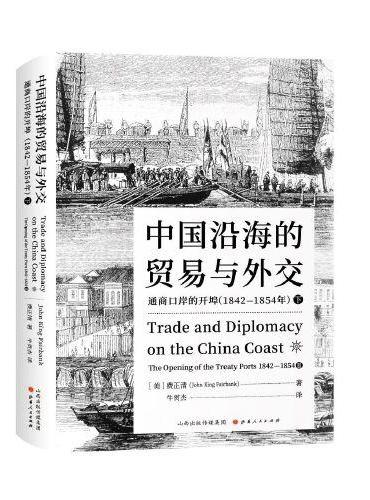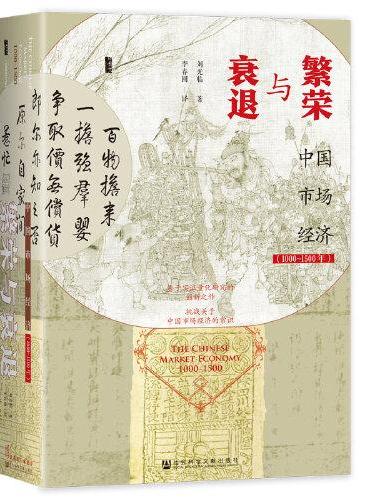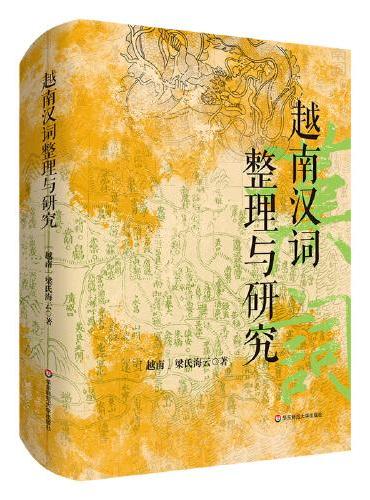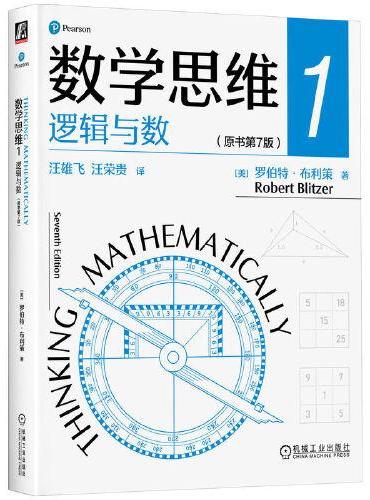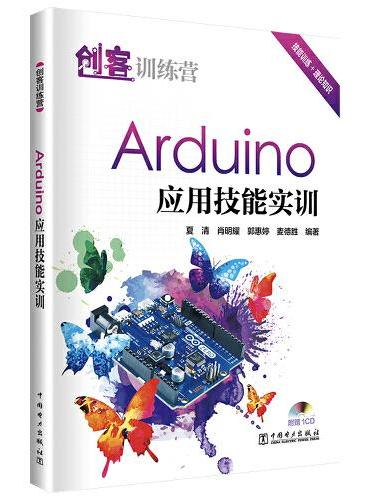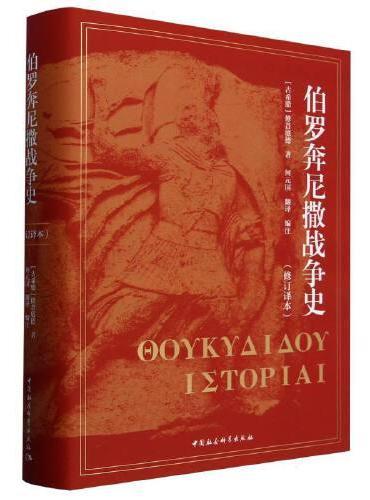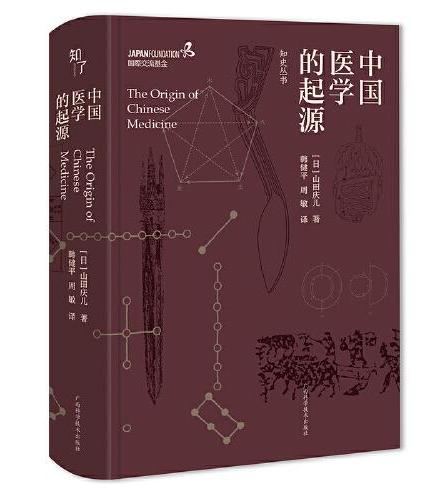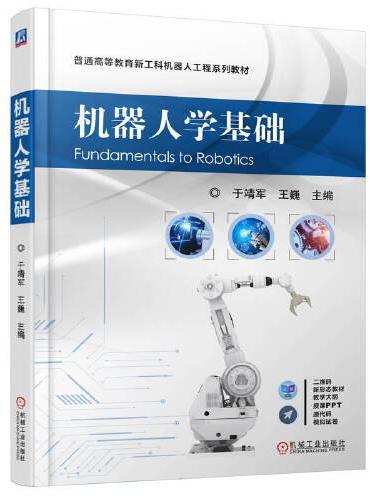新書推薦: 《
中国沿海的贸易与外交:通商口岸的开埠:1842-1854.下
》 售價:HK$
147.2
《
甲骨文丛书·繁荣与衰退:中国市场经济(1000~1500年)
》 售價:HK$
147.2
《
越南汉词整理与研究
》 售價:HK$
112.7
《
数学思维1: 逻辑与数(原书第7版)
》 售價:HK$
113.9
《
创客训练营 Arduino 应用技能实训
》 售價:HK$
67.9
《
伯罗奔尼撒战争史(修订译本)
》 售價:HK$
205.9
《
中国医学的起源(知史丛书)
》 售價:HK$
227.7
《
机器人学基础 于靖军 王巍
》 售價:HK$
86.3
編輯推薦:
本书由浅入深、循序渐进地介绍了3ds Max 2012的使用方法和操作技巧。全书共分19章,分别介绍了3ds Max 2012的工作环境、3ds Max 2012操作基础、二维图形的创建与编辑、三维模型的构建、三维编辑修改器、二维图形到三维模型的转换、创建复合物体、多边形建模、材质与贴图、摄影机和灯光、渲染与特效、后期合成、动画技术、空间扭曲与粒子系统、常用三维文字的制作、常用材质的设置与表现、动画制作入门练习、栏目片头动画和室内效果图。本书每一章都围绕综合实例来介绍,便于读者对3ds Max 2012基本功能的掌握与应用。
內容簡介:
本书由浅入深、循序渐进地介绍了3ds Max 2012的使用方法和操作技巧。全书共分19章,分别介绍了3ds Max 2012的工作环境、3ds Max 2012操作基础、二维图形的创建与编辑、三维模型的构建、三维编辑修改器、二维图形到三维模型的转换、创建复合物体、多边形建模、材质与贴图、摄影机和灯光、渲染与特效、后期合成、动画技术、空间扭曲与粒子系统、常用三维文字的制作、常用材质的设置与表现、动画制作入门练习、栏目片头动画和室内效果图。本书每一章都围绕综合实例来介绍,便于读者对3ds Max 2012基本功能的掌握与应用。
目錄
目录
內容試閱
第2章 3ds Max 2012操作基础