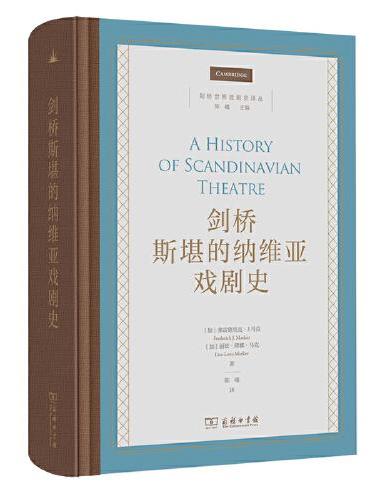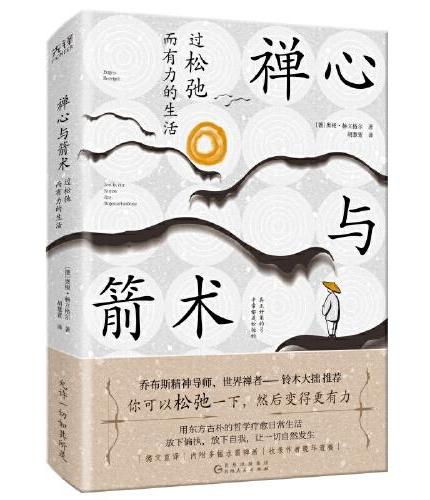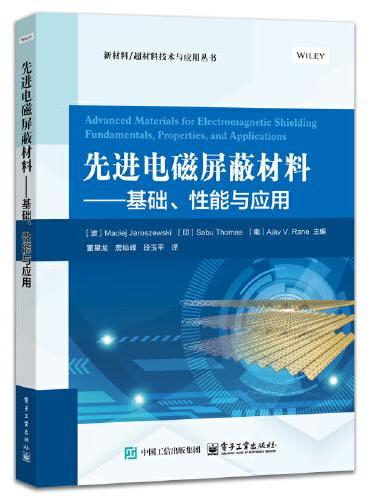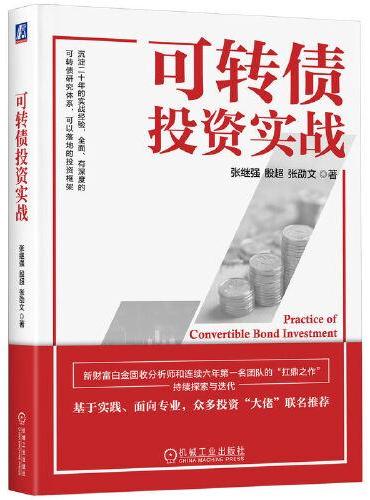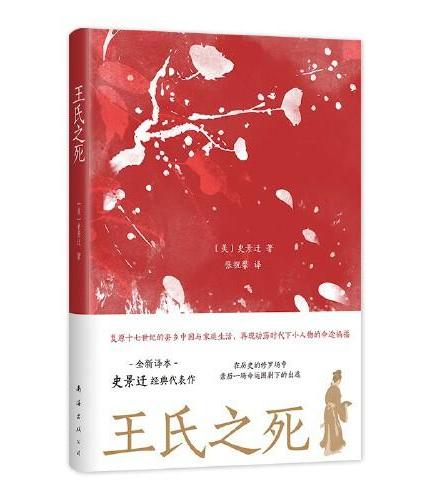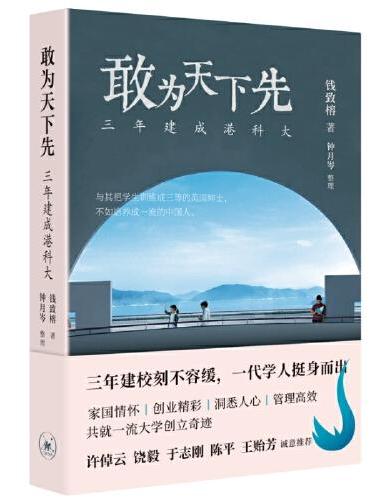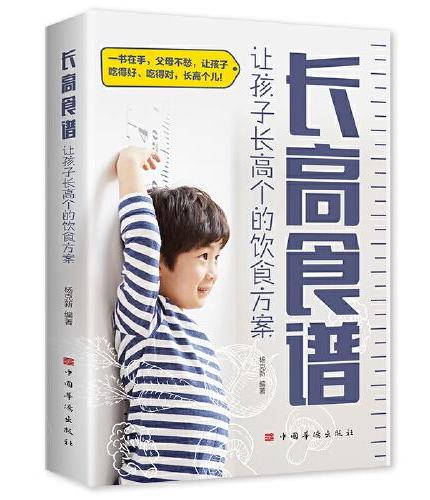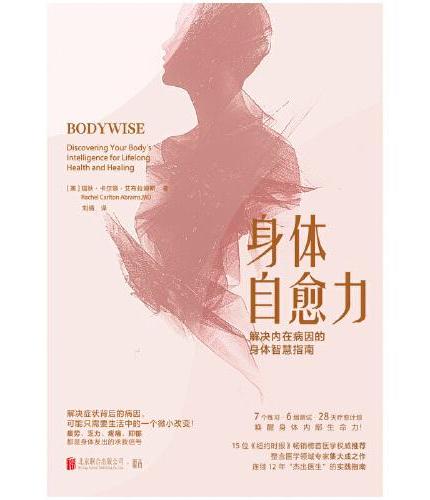新書推薦:
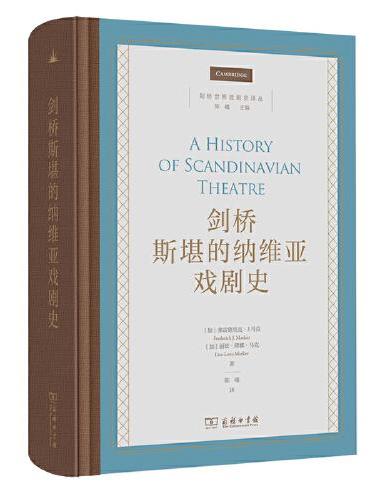
《
剑桥斯堪的纳维亚戏剧史(剑桥世界戏剧史译丛)
》
售價:HK$
154.6
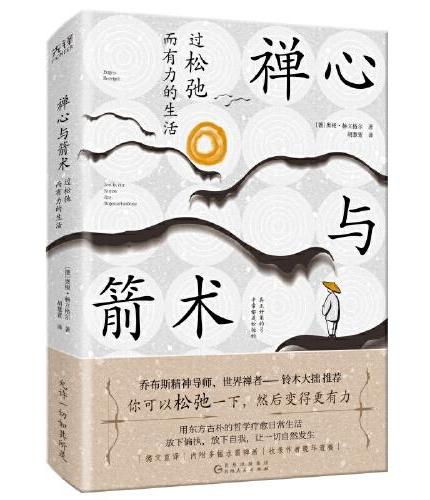
《
禅心与箭术:过松弛而有力的生活(乔布斯精神导师、世界禅者——铃木大拙荐)
》
售價:HK$
66.1
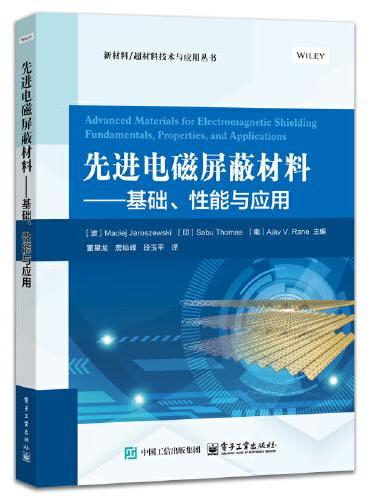
《
先进电磁屏蔽材料——基础、性能与应用
》
售價:HK$
221.8
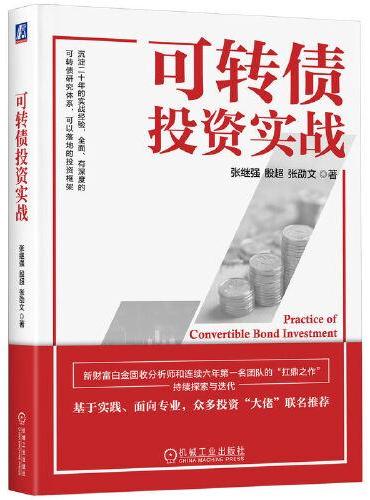
《
可转债投资实战
》
售價:HK$
99.7
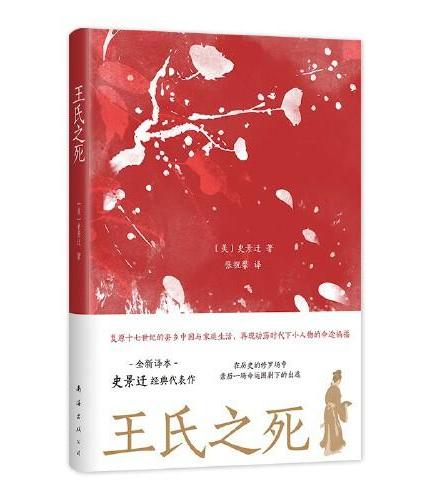
《
王氏之死(新版,史景迁成名作)
》
售價:HK$
54.9
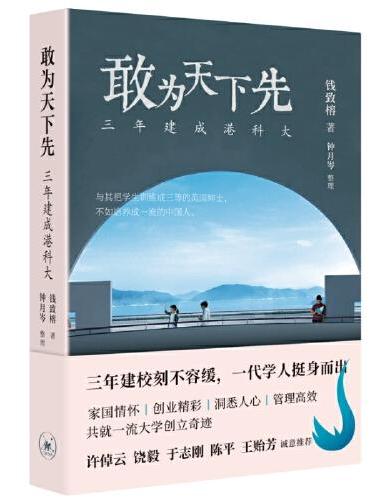
《
敢为天下先:三年建成港科大
》
售價:HK$
77.3
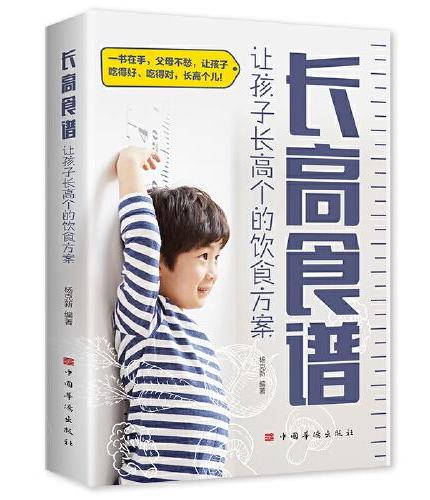
《
长高食谱 让孩子长高个的饮食方案 0-15周岁儿童调理脾胃食谱书籍宝宝辅食书 让孩子爱吃饭 6-9-12岁儿童营养健康食谱书大全 助力孩子身体棒胃口好长得高
》
售價:HK$
47.0
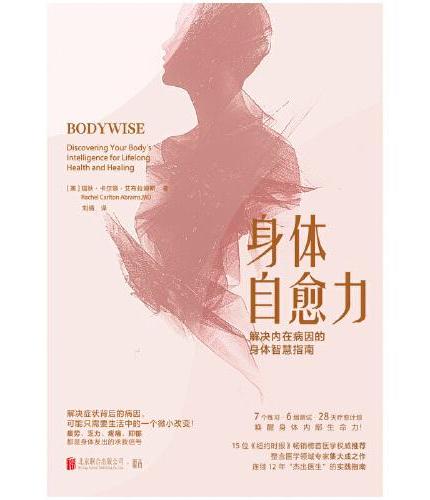
《
身体自愈力:解决内在病因的身体智慧指南
》
售價:HK$
98.6
|
| 編輯推薦: |
CAXA电子图板是北京北航海尔软件有限公司开发的二维绘图通用软件,它功能强大,与AutoCAD兼容,是国内普及率**的CAD软件之一。本书主要针对目前非常热门的CAXA电子图板设计技术,将机械设计职业知识和CAXA电子图板机械专业设计方法相结合,通过创新的分课时培训方法,详细介绍CAXA电子图板的设计方法和设计职业知识。另外,本书还配备了交互式多媒体教学光盘,方便读者学习使用。
本书结构严谨、内容翔实,知识全面,写法新颖,可读性强,设计实例专业性强,步骤明确,主要面向学习使用CAXA电子图板的广大初、中级用户,可以作为大专院校计算机辅助设计课程的指导教材和公司CAD设计的培训教材。
|
| 內容簡介: |
CAXA电子图板是北京北航海尔软件有限公司开发的二维绘图通用软件,它功能强大,与AutoCAD兼容,是国内普及率最高的CAD软件之一。本书主要针对目前非常热门的CAXA电子图板设计技术,将机械设计职业知识和CAXA电子图板机械专业设计方法相结合,通过创新的分课时培训方法,详细介绍CAXA电子图板的设计方法和设计职业知识。另外,本书还配备了交互式多媒体教学光盘,方便读者学习使用。
本书结构严谨、内容翔实,知识全面,写法新颖,可读性强,设计实例专业性强,步骤明确,主要面向学习使用CAXA电子图板的广大初、中级用户,可以作为大专院校计算机辅助设计课程的指导教材和公司CAD设计的培训教材。
|
| 關於作者: |
|
作者长期从事CAD的专业设计和教学工作,数年来承接了大量的项目,具有丰富的实践经验。
|
| 目錄:
|
目 录
第1教学日1
第1课 设计师职业知识——机械制图基础2
1.1.1 图纸幅面2
1.1.2 比例3
第2课 CAXA电子图板概述3
1.2.1 CAXA电子图板的特点3
1.2.2 CAXA电子图板2015的新增功能4
1.2.3 启动CAXA电子图板20156
第3课 CAXA 2015电子图板的界面及操作7
1.3.1 CAXA电子图板2015的工作界面7
1.3.2 CAXA电子图板2015的基本操作11
课后练习14
第4课 文件基本操作19
1.4.1 图形文件管理19
1.4.2 文件输出、检索和关闭退出程序23
课后练习27
第5课 绘图设置31
1.5.1 图层31
1.5.2 基本图形对象的设置37
1.5.3 用户坐标系39
1.5.4 辅助绘图工具39
课后练习46
阶段进阶练习55
第2教学日57
第1课 设计师职业知识——草图字体
? 和图线58
2.1.1 字体58
2.1.2 图线58
第2课 绘制直线和平行线59
2.2.1 绘制直线59
2.2.2 绘制平行线63
课后练习64
第3课 绘制圆、圆弧和椭圆75
2.3.1 绘制圆75
2.3.2 绘制圆弧78
2.3.3 绘制椭圆81
课后练习83
第4课 绘制矩形和正多边形92
2.4.1 绘制矩形92
2.4.2 绘制正多边形94
课后练习95
阶段进阶练习105
第3教学日107
第1课 设计师职业知识——剖面符号
和图样108
3.1.1 剖面符号108
3.1.2 图样表达109
第2课 绘制曲线113
3.2.1 绘制等距线113
3.2.2 绘制样条曲线115
3.2.3 绘制公式曲线117
3.2.4 绘制特殊曲线118
课后练习124
第3课 绘制剖面线和图案填充135
3.3.1 剖面线135
3.3.2 图案填充137
课后练习138
第4课 添加文字146
3.4.1 多行文字146
3.4.2 区域内文字148
3.4.3 曲线文字149
课后练习150
第5课 绘制孔轴和放大图164
3.5.1 绘制孔轴164
3.5.2 绘制局部放大图166
课后练习169
阶段进阶练习176
第4教学日179
第1课 设计师职业知识——三视图画法180
4.1.1 正投影180
4.1.2 点线面的投影特性181
第2课 裁剪、打断和延伸181
4.2.1 裁剪181
4.2.2 打断184
4.2.3 延伸184
课后练习185
第3课 复制、平移和旋转194
4.3.1 复制194
4.3.2 平移196
4.3.3 旋转198
课后练习200
第4课 镜像和过渡215
4.4.1 镜像215
4.4.2 过渡217
课后练习221
第5课 二维图形操作239
4.5.1 图形编辑239
4.5.2 插入、链接、特性匹配和快捷菜单
操作242
课后练习244
阶段进阶练习257
第5教学日259
第1课 设计师职业知识——螺纹画法260
第2课 界面定制261
5.2.1 界面定制261
5.2.2 界面操作268
课后练习270
第3课 显示控制280
5.3.1 重生成281
5.3.2 图形显示的缩放与平移281
5.3.3 图形的动态缩放和平移284
课后练习286
第4课 图纸属性设置293
5.4.1 图幅设置293
5.4.2 图框设置294
5.4.3 标题栏设置296
课后练习300
第5课 图纸零件序号和明细表311
5.5.1 零件序号311
5.5.2 明细表314
课后练习317
阶段进阶练习326
第6教学日327
第1课 设计师职业知识——尺寸标注
基础328
第2课 标注属性设置333
第3课 标注尺寸334
6.3.1 普通标注335
6.3.2 特殊标注344
课后练习347
第4课 尺寸公差和坐标标注376
6.4.1 尺寸公差标注376
6.4.2 坐标标注381
课后练习386
第5课 标注特殊符号392
6.5.1 形位公差标注392
6.5.2 粗糙度标注393
6.5.3 基准代号标注395
6.5.4 焊接符号标注396
6.5.5 剖切符号标注397
课后练习398
第6课 编辑标注405
6.6.1 尺寸编辑406
6.6.2 工程符号编辑408
课后练习408
阶段进阶练习413
第7教学日415
第1课 设计师职业知识——螺纹标注416
第2课 模型块416
7.2.1 创建块416
7.2.2 编辑块418
课后练习421
第2课 图形库452
7.3.1 图形库操作452
7.3.2 编辑图形库459
课后练习463
阶段进阶练习486
|
| 內容試閱:
|
第2教学日
图形是由一些基本的元素组成的,如圆、直线和多边形等。本教学日的目标就是使读者学会如何绘制一些基本图形并掌握一些基本的绘图技巧,为以后绘制复杂的图形打下坚实的基础。
第1课 1课时 设计师职业知识——草图字体和图线
2.1.1 字体
图样中书写的字迹应做到:字体端正、笔画清楚、排列整齐、间隔均匀。汉字应用长仿宋体书写。
字体的号数,即字体的高度单位为毫米,分为20、14、10、7、5、3.5、2.5七种。字体的宽度约等于字体高度的三分之二。
用作指数、分数、极限偏差、注脚等的数字及字母,一般采用小一号字体。
2.1.2 图线
1. 图线的名称和样式
各种图线的名称、型式、宽度以及在图上的一般应用如表2-1所示。
表2-1 图线样式
图线名称
圈线型式
图线宽度
一般应用
粗实线
d
可见轮廓线、可见过渡线
细实线
约d3
尺寸线及尺寸界线、剖面线和引出线等
细波浪线
约d3
断裂处的边界线、视图和剖视的分界线
细双折线
约d3
断裂处的边界线
虚线
约d3
不可见轮廓线、不可见过渡线
细点画线
约d3
轴线及对称线、中心线、轨迹线、节圆和节线
粗点画线
d
限定范围的表示线、剖切平面线等
双点画线
约d3
相邻零件的轮廓线、移动件的限位线
2. 图线的宽度
图线分为粗、细两种。粗线的宽度d应按图的大小和复杂程度,在0.5~2mm之间选择一般取0.7mm,细线的宽度约为d3。图线宽度的推荐系列为0.18mm、0.25mm、0.35mm、0.5mm、0.7mm、1mm、1.4mm、2mm。具体在图纸上的显示如图2-1所示。
3. 图线画法
同一图样中同类图线的宽度应基本一致。虚线、点画线及双点画线的线段长度和间隔应各自大致相等。两条平行线包括剖面线之间的距离应不小于粗实线的两倍宽度,其最小距离不得小于0.7mm。
图2-1 图线宽度
绘制圆的对称中心线时,圆心应为线段的交点。点画线和双点画线的首末两端应是线段而不是短画,且超出图形轮廓线2~5mm。在较小的图形上绘制点画线或双点画线有困难时,可用细实线代替。
第2课 2课时 绘制直线和平行线
2.2.1 绘制直线
直线命令的调用方法有以下几种。
* 单击【绘图工具】工具栏中的【直线】按钮。
* 在命令行中输入“line”命令后按Enter键。
* 在主菜单中选择【绘图】∣【直线】命令。
执行上述操作之一后,系统进入绘制直线状态,在屏幕左下角的操作提示区会出现绘制直线的立即菜单。单击立即菜单1可选择绘制直线的不同方式,如图2-3所示,有【两点线】、【角度线】、【角等分线】、【切线】【法线】、【等分线】几种可供选择;单击立即菜单2,该项内容由【连续】变为【单根】。【连续】选项表示每段直线段相互连接,前一直线段的终点将作为下一直线段的起点;【单根】选项表示每次绘制的直线段相互独立、互不相连。
1. 绘制两点线
在非正交方式下绘制两点线的方法如下。
1 选择【绘图】∣【直线】菜单命令,在屏幕左下角弹出绘制直线的立即菜单。
2 在立即菜单1中选择【两点线】选项,在立即菜单2中选择【单根】选项。
3 根据系统提示,在操作提示区输入第一点坐标为0,0,输入第二点坐标为60,80,绘制的两点线如图2-4所示。
在正交方式下绘制两点线的方法如下。
1 选择【绘图】∣【直线】菜单命令,在屏幕左下角弹出绘制直线的立即菜单。
2 在立即菜单1中选择【两点线】选项,在立即菜单2中选择【连续】选项,单击状态栏中的【正交】按钮或按F8键。
3 根据系统提示,输入第一点坐标为0,0,输入第二点坐标为0,80,输入第三点坐标为-80,80,绘制的两条正交直线如图2-5所示。
图2-4 绘制两点线图2-5 绘制两条正交直线
2. 绘制角度线
1 选择【绘图】∣【直线】菜单命令,在屏幕左下角弹出绘制直线的立即菜单。
2 在立即菜单1中选择【角度线】选项,其余几项立即菜单的设置如图2-6所示。
图2-6 绘制角度线的立即菜单
3 根据提示输入直线的起点坐标为0,0,即为坐标系原点。
4 移动光标到直线的终点位置单击,结果如图2-7所示。
3. 绘制角等分线
1 选择【绘图】∣【直线】菜单命令,绘制两条起点在原点的角度线,如图2-8所示。
图2-7 绘制角度线 图2-8 绘制两条角度线
2 选择【绘图】∣【直线】菜单命令,在屏幕左下角弹出绘制直线的立即菜单。
3 在立即菜单1中选择【角等分线】选项,其余几项立即菜单的设置如图2-9所示。
图2-9 绘制角等分线的立即菜单
4 根据提示依次拾取两条角度线,绘制的角等分线如图2-10所示。
4. 绘制切线法线
1 选择【绘图】∣【圆】菜单命令绘制1个圆,如图2-11所示。
2 选择【绘图】∣【直线】菜单命令,在屏幕左下角弹出绘制直线的立即菜单。
图2-10 绘制角等分线 图2-11 绘制圆
3 在立即菜单1中选择【切线法线】选项,在立即菜单2中选择【切线】选项,其余几项立即菜单的设置如图2-12所示。
4 当系统提示拾取曲线时,单击图中的圆弧;当系统提示选择输入点时,单击第一点处;当系统提示输入第二点或长度时,单击图中第二点处。绘制的切线如图2-13所示。
5 要绘制圆的法线,可以在立即菜单2中选择【法线】选项,如图2-14所示,然后根据系统提示拾取圆,绘制的法线如图2-15所示。
图2-12 绘制切线的立即菜单 图2-13 绘制切线图2-14 绘制法线的立即菜单 图2-15 绘制法线
5. 绘制等分线
1 选择【绘图】∣【直线】菜单命令,绘制两条水平直线,如图2-16所示。
2 选择【绘图】∣【直线】菜单命令,在屏幕左下角弹出绘制直线的立即菜单。
3 在立即菜单1中选择【等分线】选项,其余几项立即菜单的设置如图2-17所示。
图2-16 绘制直线 图2-17 绘制等分线的立即菜单
4 当系统提示拾取第一条曲线时,单击图中任意直线;当系统提示拾取另一条曲线时,单击图中的另外一条直线。绘制的等分线如图2-18所示。
图2-18 绘制等分线
2.2.2 绘制平行线
平行线命令的调用方法有以下几种。
* 单击【绘图工具】工具栏中的【平行线】按钮。
* 在命令行中输入“parallel”命令后按Enter键。
* 在主菜单中选择【绘图】∣【平行线】命令。
执行上述操作之一后,在屏幕左下角弹出如图2-20所示的平行线立即菜单,在立即菜单1中选择绘制平行线的两种方式,即【偏移方式】和【两点方式】,在【偏移方式】下单击立即菜单2,在其中可以选择【单向】或者【双向】选项。
1. 以偏移方式绘制平行线
1 选择【绘图】∣【直线】菜单命令绘制一条直线,如图2-21所示。
2 选择【绘图】∣【平行线】菜单命令,在屏幕左下角弹出绘制平行线的立即菜单。
3 在立即菜单1中选择【偏移方式】选项,在立即菜单2中选择【双向】选项,如图2-22所示。
4 根据提示输入偏移距离或在所需位置单击,生成的平行线如图2-23所示。
图2-20 绘制平行线的立即菜单 图2-21 绘制直线图2-22 绘制平行线的立即菜单 图2-23 偏移方式绘制平行线
2. 以两点方式绘制平行线
1 选择【绘图】∣【直线】菜单命令绘制两条相交直线,如图2-24所示。
2 选择【绘图】∣【平行线】菜单命令,在屏幕左下角弹出绘制平行线的立即菜单。
3 在立即菜单1中选择【两点方式】选项,其余几项立即菜单的设置如图2-25所示。
图2-24 绘制直线 图2-25 绘制平行线的立即菜单
4 根据提示指定平行线的起点和长度,生成的平行线如图2-26所示。
图2-26 两点方式绘制平行线
课后练习
ywj\02\01.exb
光盘→视频课堂→第2教学日→第2课
本例练习创建支撑板零件草图。支撑板在工业行业中起着对部件的固定和限位作用,因此对它的强度有特殊要求。如图2-27所示是完成的支撑板草图。
图2-27 完成的支撑板草图
本案例主要练习使用CAXA的直线等草绘命令,图2-27中的3个图形是三视图,具有相互对应的关系,因此灵活运用直线命令十分重要。绘制支撑板草图的思路和步骤如图2-28所示。
图2-28 支撑板草图的绘制思路和步骤
练习案例操作步骤如下。
首先绘制主视图。选择中心线图层,绘制如图2-29所示的中心线。
把【粗实线】图层置为当前图层,单击【常用】选项卡的【基本绘图】组中的【直线】按钮,绘制长度为20的垂线,如图2-30所示。
单击【常用】选项卡的【基本绘图】组中的【直线】按钮,绘制长度为25的水平线,如图2-31所示。
单击【常用】选项卡的【基本绘图】组中的【直线】按钮,再绘制长度为4的短垂线,如图2-32所示。
图2-29 绘制中心线 图2-30 绘制垂线图2-31 绘制水平线 图2-32 绘制短垂线
单击【常用】选项卡的【基本绘图】组中的【直线】按钮,绘制长度为5的短水平线,如图2-33所示。
单击【常用】选项卡的【基本绘图】组中的【直线】按钮,绘制长为1的垂线和封闭直线,如图2-34所示。
图2-33 绘制短水平线 图2-34 绘制垂线和封闭直线
单击【常用】选项卡的【基本绘图】组中的【圆】按钮,绘制半径为5的圆,如图2-35所示。
单击【常用】选项卡的【基本绘图】组中的【圆】按钮,绘制半径为10的同心圆,如图2-36所示。
图2-35 绘制圆 图2-36 绘制同心圆
单击【常用】选项卡的【基本绘图】组中的【角度线】按钮,在弹出的【立即菜单】中设置【度】为70,绘制如图2-37所示的角度线。
单击【常用】选项卡的【基本绘图】组中的【直线】按钮,绘制如图2-38所示的两条直线。
图2-37 绘制角度线 图2-38 绘制两条直线
单击【常用】选项卡的【修改】组中的【圆角】按钮,在弹出的【立即菜单】中修改设置,绘制半径为2的圆角,如图2-39所示。
单击【常用】选项卡的【修改】组中的【圆角】按钮,绘制半径为2的图形底部圆角,如图2-40所示。
图2-39 绘制圆角 图2-40 绘制图形底部圆角
单击【常用】选项卡的【修改】组中的【圆角】按钮,再绘制一个半径为2的斜线的圆角,如图2-41所示。
单击【常用】选项卡的【修改】组中的【延伸】按钮,绘制如图2-42所示的延伸线。
图2-41 绘制斜线的圆角 图2-42 绘制延伸线
选择中心线图层,绘制如图2-43所示的中心线。
单击【常用】选项卡的【基本绘图】组中的【直线】按钮,在【属性】工具栏中修改颜色、线形,绘制如图2-44所示的虚线。
图2-43 绘制中心线 图2-44 绘制虚线
框选如图2-45所示的图形,进行镜像。
单击【常用】选项卡的【修改】组中的【镜像】按钮,选择中心线进行镜像操作,完成主视图的绘制,如图2-46所示。
图2-45 框选图形 图2-46 镜像草图
之后进行侧视图的绘制。选择中心线图层,绘制如图2-47所示的中心线。
把【粗实线】图层置为当前的图层,单击【常用】选项卡的【基本绘图】组中的【直线】按钮,绘制如图2-48所示的多条直线。
图2-47 绘制中心线 图2-48 绘制多条直线
单击【常用】选项卡的【基本绘图】组中的【直线】按钮,绘制如图2-49所示的垂线。
单击【常用】选项卡的【基本绘图】组中的【直线】按钮,绘制如图2-50所示的短垂线。
图2-49 绘制垂线 图2-50 绘制短垂线
单击【常用】选项卡的【修改】组中的【过渡】下拉列表中的【圆角】按钮,在弹出的【立即菜单】中修改设置,绘制【半径】为0.5的圆角,如图2-51所示。
单击【常用】选项卡的【基本绘图】组中的【直线】按钮,绘制如图2-52所示的距中心线1.5的垂线。
图2-51 绘制圆角 图2-52 绘制距中心线1.5的垂线
单击【常用】选项卡的【基本绘图】组中的【直线】按钮,绘制如图2-53所示的距中心线10的垂线。
运用【直线】命令,再绘制如图2-54所示的距中心线2的垂线。
图2-53 绘制距中心线10的垂线 图2-54 绘制距中心线2的垂线
单击【常用】选项卡的【修改】组中的【过渡】下拉列表中的【圆角】按钮,在弹出的【立即菜单】中修改设置,绘制【半径】为2的圆角,如图2-55所示。
继续运用【圆角】命令绘制【半径】为2的左侧圆角,如图2-56所示。
图2-55 绘制圆角 图2-56 绘制左侧圆角
单击【常用】选项卡的【修改】组中的【延伸】按钮,绘制如图2-57所示的延伸线。
单击【常用】选项卡的【修改】组中的【裁剪】按钮,在弹出的【立即菜单】中修改设置,快速修剪图形,如图2-58所示。
单击【常用】选项卡的【基本绘图】组中的【直线】按钮,并在【属性】工具栏中修改线形,绘制如图2-59所示的中心线。
单击【常用】选项卡的【修改】组中的【镜像】按钮,选择中心线并镜像图形,如图2-60所示。
单击【常用】选项卡的【修改】组中的【平移】按钮,移动图形到合适位置,完成侧视图的绘制,如图2-61所示。
图2-57 绘制延伸线 图2-58 裁剪草图图2-59 绘制中心线 图2-60 镜像图形图2-61 完成的侧视图
最后绘制俯视图。单击【常用】选项卡的【基本绘图】组中的【圆弧】按钮,绘制如图2-62所示的圆弧。
单击【常用】选项卡的【修改】组中的【裁剪】按钮,在弹出的【立即菜单】中修改设置,快速裁剪直线,如图2-63所示。
图2-62 绘制圆弧 图2-63 裁剪直线
单击【常用】选项卡的【基本绘图】组中的【直线】按钮,绘制如图2-64所示的中心线。
单击【常用】选项卡的【基本绘图】组中的【直线】按钮,绘制如图2-65所示的引线。
图2-64 绘制中心线 图2-65 绘制引线
单击【常用】选项卡的【基本绘图】组中的【直线】按钮,绘制如图2-66所示的中心线。
单击【常用】选项卡的【基本绘图】组中的【直线】按钮,绘制如图2-67所示的水平线。
图2-66 绘制中心线 图2-67 绘制水平线
单击【常用】选项卡的【基本绘图】组中的【圆】按钮,绘制【半径】为1的小圆,如图2-68所示。
单击【常用】选项卡的【修改】组中的【过渡】下拉列表中的【圆角】按钮,绘制【半径】为2的圆角,如图2-69所示。
图2-68 绘制小圆 图2-69 绘制半径为2的圆角
单击【常用】选项卡的【修改】组中的【删除】按钮,删除如图2-70所示的直线。
单击【常用】选项卡的【基本绘图】组中的【中心线】按钮,绘制中心线并进行裁剪,如图2-71所示。
图2-70 删除直线 图2-71 绘制中心线并裁剪
单击【常用】选项卡的【修改】组中的【镜像】按钮,镜像如图2-72所示的图形。
图2-72 镜像图形
运用【镜像】命令再次镜像图形,如图2-73所示。
单击【常用】选项卡的【基本绘图】组中的【直线】按钮,绘制如图2-74所示的短垂线。
选择“细实线层”,单击【常用】选项卡的【高级绘图】组中的【箭头】按钮,绘制如图2-75所示的箭头。
图2-73 镜像图形 图2-74 绘制短垂线
单击【常用】选项卡的【基本绘图】组中的【文字】按钮,绘制如图2-76所示的文字。
图2-75 绘制箭头 图2-76 绘制文字
单击【常用】选项卡的【基本绘图】组中的【剖面线】按钮,在弹出的【立即菜单】中修改设置,填充草图,完成俯视图的绘制,如图2-77所示。
完成支撑板草图的绘制,如图2-78所示。
图2-77 填充草图 图2-78 支撑板草图绘制完成
第3课 2课时 绘制圆、圆弧和椭圆
2.3.1 绘制圆
圆是构成图形的基本元素之一,它的绘制方法有多种,下面将依次介绍。
绘制圆命令的调用方法如下。
* 单击【绘图工具】工具栏中的【圆】按钮。
* 在命令行中输入“circle”命令后按Enter键。
* 在主菜单中选择【绘图】∣【圆】命令。
执行上述操作之一后,在屏幕左下角弹出绘制圆的立即菜单。单击立即菜单1,可选择绘制圆的不同方式,如图2-81所示;单击立即菜单2,该项内容由【直径】变为【半径】,【直径】表示输入的值为圆的直径值;单击立即菜单3,该项内容由【无中心线】变为【有中心线】,并且在立即菜单4中可以输入中心线的延伸长度。CAXA电子图板提供了4种绘制圆的方式,即“圆心 半径”、两点、三点、“两点 半径”。
图2-81 绘制圆的立即菜单
1. 已知圆心、半径绘制圆
1 选择【绘图】∣【圆】菜单命令,在屏幕左下角弹出绘制圆的立即菜单。
2 在立即菜单1中选择【圆心 半径】选项,在立即菜单2中选择【半径】选项,在立即菜单3中选择【无中心线】选项,如图2-82所示。
3 根据系统提示,输入圆的圆心坐标为0,0,绘图区会生成一个有固定圆心、半径由鼠标拖动改变的动态圆,这时系统会提示输入圆的半径,继续输入“30”,然后按Enter键即可完成绘制,如图2-83所示。
图2-82 设置立即菜单参数 图2-83 绘制的圆
2. 绘制两点圆
1 选择【绘图】∣【直线】菜单命令绘制直线,如图2-84所示。
2 选择【绘图】∣【圆】菜单命令,在屏幕左下角弹出绘制圆的立即菜单。
3 在立即菜单1中选择【两点】选项,在立即菜单2中选择【无中心线】选项,如图2-85所示。
图2-84 绘制直线 图2-85 设置立即菜单参数
4 根据系统提示,按Space键后,在弹出的工具点菜单中选择【端点】命令。
5 单击直线的左下部分,一个以直线左下端点为圆上一点的动态圆出现在绘图区,这时系统会提示输入第二点坐标,再次按Space键,在工具点菜单中选择【端点】命令;单击直线的另一端,一个以已知直线为直径的圆绘制完成,如图2-86所示。
3. 绘制三点圆
1 选择【绘图】∣【直线】菜单命令,绘制首尾相接的三条闭合直线,如图2-87所示。
2 选择【绘图】∣【圆】菜单命令,在屏幕左下角弹出绘制圆的立即菜单。
3 在立即菜单中选择【三点】选项,在立即菜单2中选择【无中心线】选项。
4 绘制内切圆。系统提示输入圆的第一点坐标,按Space键,在工具点菜单中选择【切点】命令,然后单击三角形的第一条边;系统提示输入第二点坐标,再次按Space键并在工具点菜单中选择【切点】命令,然后单击三角形的第二条边,这时会生成一个与边相切且过光标点的动态圆;系统提示输入第三点坐标,再次按Space键并在工具点菜单中选择【切点】命令,再单击三角形的第三条边,即可生成一个与三条边均相切的圆,如图2-88所示。
图2-87 绘制直线 图2-88 绘制内切圆
5 绘制外接圆。重复圆命令,立即菜单设置不变。系统提示输入圆的第一点坐标,按Space键,在工具点菜单中选择【交点】命令,然后单击三角形的第一个顶点;系统提示输入第二点坐标,再次按Space键并在工具点菜单中选择【交点】命令,然后单击三角形的第二个顶点,这时会生成一个过两个顶点且过光标点的动态圆;系统提示输入第三点坐标,再次按Space键并在工具点菜单中选择【交点】命令,再单击三角形的第三个顶点,即可生成一个过三个顶点的外接圆,如图2-89所示。
4. 已知两点、半径绘制圆
1 选择【绘图】∣【直线】菜单命令绘制两条角度直线,如图2-90所示。
2 选择【绘图】∣【圆】菜单命令,在屏幕左下角弹出绘制圆的立即菜单。
3 在立即菜单1中选择【两点 半径】选项,在立即菜单2中选择【无中心线】选项。
4 系统提示输入圆的第一点坐标,按Space键,在工具点菜单中选择【切点】命令。
5 单击任意一条直线,当系统提示输入第二点坐标时,再次按Space键并在工具点菜单中选择【切点】命令。
6 单击另一条直线,这时会生成一个与两边均相切且过光标点的动态圆,当系统提示输入第三点或圆的半径时,输入50,生成如图2-91所示的圆。
图2-89 绘制外接圆 图2-90 绘制直线 图2-91 绘制的圆
2.3.2 绘制圆弧
圆弧命令的调用方法如下。
* 单击【绘图工具】工具栏中的【圆弧】按钮。
* 在命令行中输入“arc”命令后按Enter键。
* 在主菜单中选择【绘图】∣【圆弧】命令。
执行上述操作之一后,在屏幕左下角弹出绘制圆弧的立即菜单,单击立即菜单1可选择绘制圆弧的不同方式,如图2-93所示。
图2-93 绘制圆弧立即菜单
1. 已知三点绘制圆弧
1 选择【绘图】∣【直线】菜单命令,绘制两条角度直线,如图2-94所示。
2 选择【绘图】∣【圆弧】菜单命令,在屏幕左下角弹出绘制圆弧的立即菜单。
3 在立即菜单1中选择【三点圆弧】选项。
4 系统提示输入圆弧的第一点坐标,按Space键,在工具点菜单中选择【端点】命令然后单击上方的直线端点;系统提示输入第二点坐标,再次按Space键并在工具点菜单中选择【交点】命令,然后单击对角线的顶点,这时绘图区会生成一个动态圆弧;系统提示输入第三点坐标,按Space键,在工具点菜单中选择【端点】命令,再单击下方的直线端点,绘制的圆弧如图2-95所示。
图2-94 绘制直线 图2-95 绘制三点圆弧
2. 已知圆心、起点圆、心角绘制圆弧
1 选择【绘图】∣【点】菜单命令绘制两点,如图2-96所示。
2 选择【绘图】∣【圆弧】菜单命令,在屏幕左下角弹出绘制圆弧的立即菜单。
3 在立即菜单1中选择【圆心_起点_圆心角】选项。
4 系统提示输入圆心坐标,单击左侧点所在的位置;系统提示输入圆弧的起点,单击右侧点所在的位置,这时绘图区会生成一个以左侧点为圆心,以右侧点为起点,终点由鼠标拖动的动态圆弧;系统提示输圆弧的角度,输入“300”,绘制的圆弧如图2-97所示。
图2-97 逆时针绘制圆弧 图2-98 顺时针绘制圆弧
3. 已知两点和半径绘制圆弧
1 选择【绘图】∣【圆】菜单命令绘制两个圆,如图2-99所示。
2 选择【绘图】∣【圆弧】菜单命令,在屏幕左下角弹出绘制圆弧的立即菜单。
3 在立即菜单中选择【圆心_起点_圆心角】选项。
4 系统提示输入第一点坐标,按Space键,在工具点菜单中选择【切点】命令,然后单击左侧的圆;系统提示输入第二点坐标,再次按Space键,在工具点菜单中选择【切点】命令,然后单击右侧的圆,这时绘图区会生成一段起点和终点固定与两圆相切、半径由鼠标拖动改变的动态圆弧,移动鼠标使圆弧成凹形时,输入圆弧半径为“-10”,绘制的圆弧如图2-100所示。
图2-100 绘制半径为“-10”的圆弧 图2-101 绘制半径为“10”的圆弧
4. 已知圆心、半径、起终角绘制圆弧
1 选择【绘图】∣【圆】菜单命令绘制圆?10,如图2-102所示。
2 选择【绘图】∣【圆弧】菜单命令,在屏幕左下角弹出绘制圆弧的立即菜单。
3 在立即菜单1中选择【圆心_半径_起终角】选项,其余立即菜单的设置如图2-103所示。
4 系统提示输入圆心点坐标,按Space键,在工具点菜单中选择【圆心】命令,单击圆?10,生成如图2-104所示的圆弧。
图2-103 立即菜单设置
5. 已知起点、终点、圆心角绘制圆弧
1 选择【绘图】∣【点】菜单命令绘制两点,如图2-105所示。
2 选择【绘图】∣【圆弧】菜单命令,在屏幕左下角弹出绘制圆弧的立即菜单。
3 在立即菜单1中选择【起点_终点_圆心角】选项,在立即菜单2中输入圆弧的圆心角度数60。
4 系统提示输入圆弧的起点,单击左侧点所在的位置,绘图区生成一段起点固定、圆心角固定的圆弧,用鼠标拖动圆弧的终点至右侧点所在的位置单击,结果如图2-106所示。
图2-105 绘制点 图2-106 绘制圆弧
6. 已知起点、半径、起终角绘制圆弧
1 选择【绘图】∣【圆弧】菜单命令,在屏幕左下角弹出绘制圆弧的立即菜单。
2 在立即菜单1中选择【起点_半径_起终角】选项,其余立即菜单的设置如图2-107所示。
图2-107 立即菜单设置
3 用鼠标拖动圆弧的起点到合适的位置单击即可。
2.3.3 绘制椭圆
椭圆命令的调用方法有以下几种。
* 单击【绘图工具】工具栏中的【椭圆】按钮。
* 在命令行中输入“ellipse”命令后按Enter键。
* 在主菜单中选择【绘图】∣【椭圆】命令。
执行上述操作之一后,在屏幕左下角弹出绘制椭圆的立即菜单,如图2-109所示。单击立即菜单1,可选择绘制椭圆的不同方式,下面分别予以介绍。
图2-109 绘制椭圆的立即菜单
1. 给定长短轴绘制椭圆
1 选择【绘图】∣【椭圆】菜单命令,在屏幕左下角弹出绘制椭圆的立即菜单。
2 在立即菜单1中选择【给定长短轴】选项,其余设置如图2-110所示。
图2-110 立即菜单设置
3 输入以上条件后,就会生成一段符合条件的椭圆,用鼠标拖动椭圆的中心点到合适的位置后单击,即可完成椭圆弧的绘制,如图2-111所示。
2. 通过轴上两点绘制椭圆
1 选择【绘图】∣【直线】菜单命令绘制一条直线,如图2-112所示。
图2-111 绘制椭圆 图2-112 绘制直线
2 选择【绘图】∣【椭圆】菜单命令,在屏幕左下角弹出绘制椭圆的立即菜单。
3 在立即菜单1中选择【轴上两点】选项。
4 系统提示输入轴上第一点坐标,按Space键,在工具点菜单中选择【端点】命令,然后单击直线左下部分;系统提示输入轴上第二点坐标,再次按Space键,在工具点菜单中选择【端点】命令,然后单击直线右上部分。绘图区生成一个一轴固定,另一轴随鼠标拖动而改变的动态椭圆,用鼠标拖动椭圆的未定轴到合适的长度单击,绘制的椭圆如图2-113所示。
3. 通过中心点和起点绘制椭圆
1 选择【绘图】∣【椭圆】菜单命令,在屏幕左下角弹出绘制椭圆的立即菜单。
2 在立即菜单1中选择【中心点_起点】选项。
3 根据系统提示通过鼠标或键盘输入的方式确定椭圆的中心点和一个轴的端点,绘制生成一段一轴固定、另一轴随鼠标拖动变化的动态椭圆,如图2-114所示。用鼠标拖动圆的未定轴到合适的位置单击,或用键盘输入未定半轴长度即可确定椭圆。
图2-113 绘制椭圆 图2-114 动态椭圆
课后练习
ywj\02\02. exb
光盘→视频课堂→第2教学日→第3课
本例练习创建飞轮零件草图。飞轮是安装在机器回转轴上的具有较大转动惯量的轮状蓄能器。当机器转速增高时,飞轮的动能增加,把能量储蓄起来;当机器转速降低时,飞轮动能减少,把能量释放出来。飞轮可以用来减少机械运转过程中速度的波动,如图2-115所示是完成的飞轮草图。
图2-115 飞轮草图
本例主要练习使用CAXA中的绘制圆形的命令。使用偏移或者圆环命令,可以快速创建一些圆形。绘制飞轮草图的思路和步骤如图2-116所示。
图2-116 飞轮草图的绘制思路和步骤
练习案例操作步骤如下。
开始绘制飞轮的同心圆图形。选择中心线图层,绘制如图2-117所示的中心线。
单击【常用】选项卡的【基本绘图】组中的【圆】按钮,绘制半径为36的圆,如图2-118所示。
图2-117 绘制中心线 图2-118 绘制半径为36的圆
单击【常用】选项卡的【基本绘图】组中的【圆】按钮,绘制半径分别为5、9的同心圆,如图2-119所示。
单击【常用】选项卡的【基本绘图】组中的【圆】按钮,绘制如图2-120所示的中心线圆。
单击【常用】选项卡的【基本绘图】组中的【圆】按钮,绘制半径分别为25、35的同心圆,如图2-121所示,完成内外同心圆。
开始绘制主视图。单击【常用】选项卡的【基本绘图】组中的【角度线】按钮,弹出【立即菜单】,设置【度】为-20,绘制如图2-122所示的角度线。
图2-119 绘制同心圆 图2-120 绘制中心线圆图2-121 绘制同心圆 图2-122 绘制角度线
单击【常用】选项卡的【修改】组中的【过渡】下拉列表中的【圆角】按钮,在弹出的【立即菜单】中修改设置,绘制半径为3的圆角,如图2-123所示。
单击【常用】选项卡的【修改】组中的【裁剪】按钮,在弹出的【立即菜单】中修改设置,快速裁剪图形,如图2-124所示。
图2-123 绘制半径为3 的圆角 图2-124 裁剪图形
单击【常用】选项卡的【修改】组中的【阵列】按钮,在弹出的【立即菜单】中设置份数为6,完成如图2-125所示的阵列草图。
单击【常用】选项卡的【基本绘图】组中的【圆】按钮,绘制半径为2.5的圆,如图2-126所示。
图2-125 阵列草图 图2-126 绘制半径为2.5的圆
单击【常用】选项卡的【修改】组中的【阵列】按钮,在弹出的【立即菜单】中设置【份数】为6,阵列圆形,如图2-127所示。
单击【常用】选项卡的【基本绘图】组中的【圆】按钮,绘制半径为5的圆,如图2-128所示。
图2-127 阵列圆形 图2-128 绘制半径为5的圆
单击【常用】选项卡的【修改】组中的【阵列】按钮,在弹出的【立即菜单】中设置【份数】为6,阵列圆形,如图2-129所示。
单击【常用】选项卡的【基本绘图】组中的【圆】按钮,绘制半径为42.5的圆,如图2-130所示。
图2-129 阵列圆形 图2-130 绘制半径为42.5的圆
单击【常用】选项卡的【基本绘图】组中的【直线】按钮,绘制如图2-131所示的切线。
单击【常用】选项卡的【修改】组中的【过渡】下拉列表中的【圆角】按钮,在弹出的【立即菜单】中修改设置,绘制半径为5的圆角,如图2-132所示。
图2-131 绘制切线 图2-132 绘制半径为5 的圆角
单击【常用】选项卡的【修改】组中的【裁剪】按钮,在弹出的【立即菜单】中进行设置,快速裁剪图形,如图2-133所示。
单击【常用】选项卡的【修改】组中的【阵列】按钮,在弹出的【立即菜单】中设置【份数】为3,完成裁剪圆弧的阵列草图,如图2-134所示。
单击【常用】选项卡的【修改】组中的【裁剪】按钮,在弹出的【立即菜单】中进行设置,快速裁剪圆弧图形,如图2-135所示。
单击【常用】选项卡的【基本绘图】组中的【圆】按钮,绘制半径为45的圆,如图2-136所示,完成主视图的绘制。
开始绘制侧视图。单击【常用】选项卡的【基本绘图】组中的【直线】按钮,选择中心线图层,绘制如图2-137所示的中心线。
图2-133 裁剪图形 图2-134 裁剪圆弧的阵列草图图2-135 裁剪圆弧图形 图2-136 绘制半径45的圆图2-137 绘制中心线
单击【常用】选项卡的【基本绘图】组中的【直线】按钮,绘制如图2-138所示的直线草图。
图2-138 绘制直线草图
单击【常用】选项卡的【基本绘图】组中的【直线】按钮,绘制如图2-139所示的延伸线。
图2-139 绘制延伸线
单击【常用】选项卡的【基本绘图】组中的【直线】按钮,绘制如图2-140所示的垂直直线。
单击【常用】选项卡的【修改】组中的【裁剪】按钮,在弹出的【立即菜单】中进行设置,裁剪延伸线,如图2-141所示。
图2-140 绘制垂直直线 图2-141 裁剪延伸线
单击【常用】选项卡的【修改】组中的【裁剪】按钮,在弹出的【立即菜单】中进行设置,继续快速裁剪图形,如图2-142所示。
单击【常用】选项卡的【修改】组中的【镜像】按钮,镜像如图2-143所示的图形。
图2-142 裁剪图形 图2-143 镜像图形
单击【常用】选项卡的【基本绘图】组中的【直线】按钮,绘制如图2-144所示的延伸线。
单击【常用】选项卡的【修改】组中的【裁剪】按钮,在弹出的【立即菜单】中进行设置,裁剪延伸线,如图2-145所示。
图2-144 绘制延伸线 图2-145 裁剪延伸线
单击【常用】选项卡的【基本绘图】组中的【剖面线】按钮,在弹出的【立即菜单】中设置参数,填充如图2-146所示的草图,完成侧视图的绘制。
单击【常用】选项卡的【基本绘图】组中的【圆弧】按钮,绘制如图2-147所示的一段圆弧。
单击【常用】选项卡的【基本绘图】组中的【曲线文字】按钮,弹出【曲线文字参数】对话框,添加文字并设置参数,如图2-148所示,单击【确定】按钮。
单击【常用】选项卡的【修改】组中的【删除】按钮,删除圆弧,如图2-149所示。
图2-146 填充草图 图2-147 绘制一段圆弧图2-148 【曲线文字参数】对话框 图2-149 删除圆弧
完成飞轮零件草图的绘制,如图2-150所示。
图2-150 飞轮零件草图绘制完成
|
|