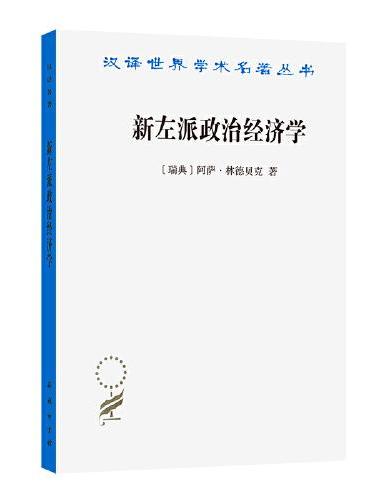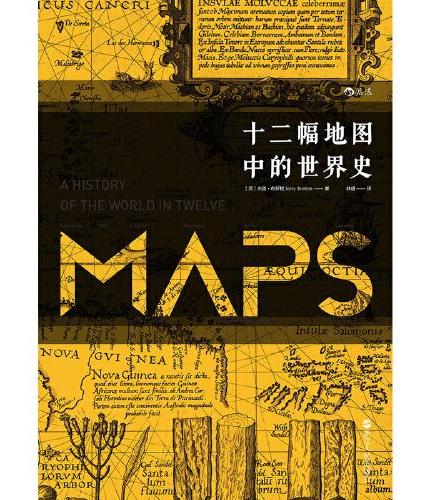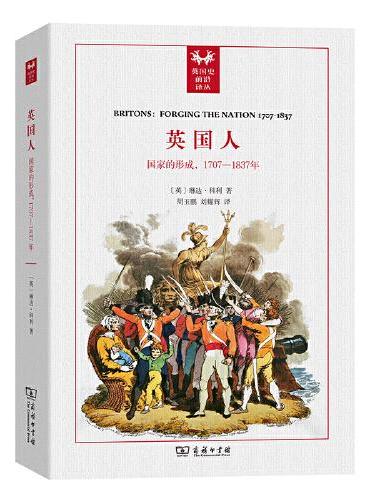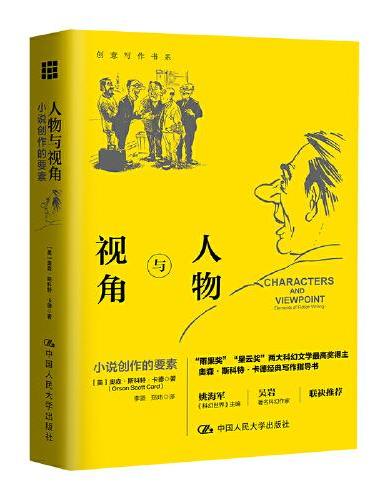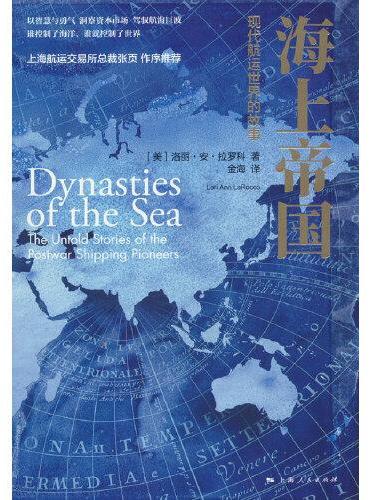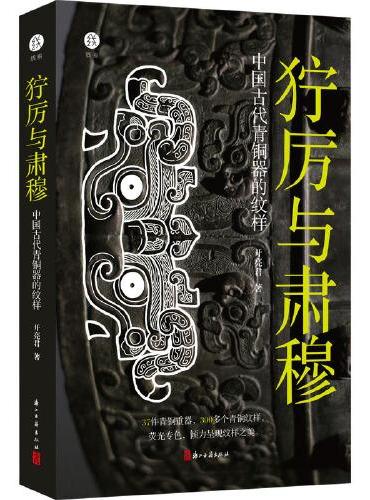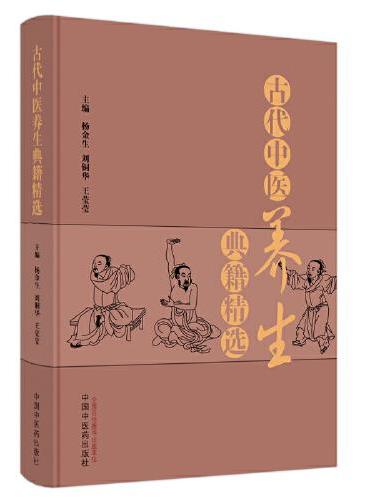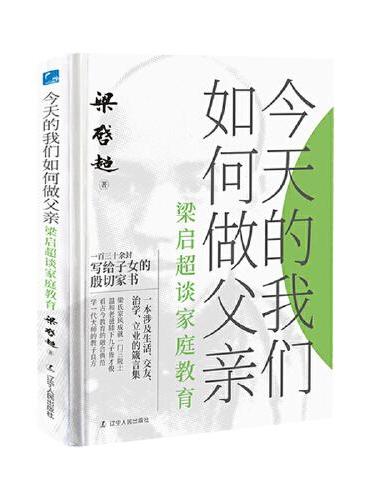新書推薦:
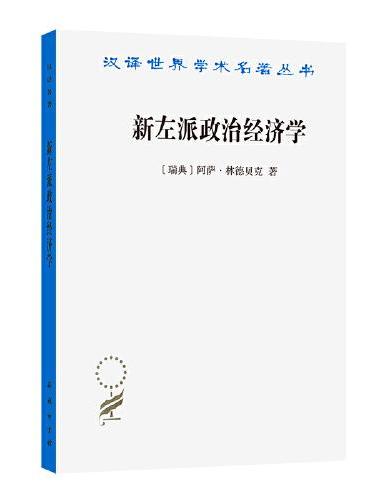
《
新左派政治经济学:一个局外人的看法(汉译名著本14)
》
售價:HK$
33.6
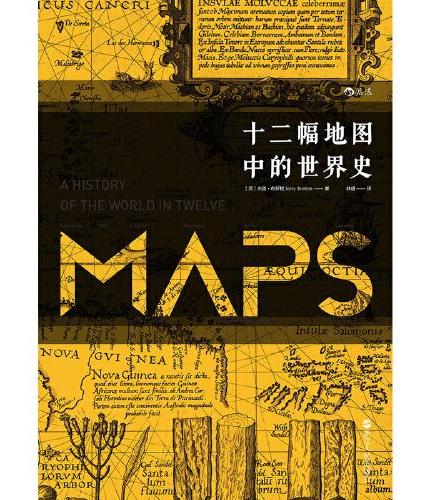
《
汗青堂丛书006·十二幅地图中的世界史(2024版)
》
售價:HK$
141.6
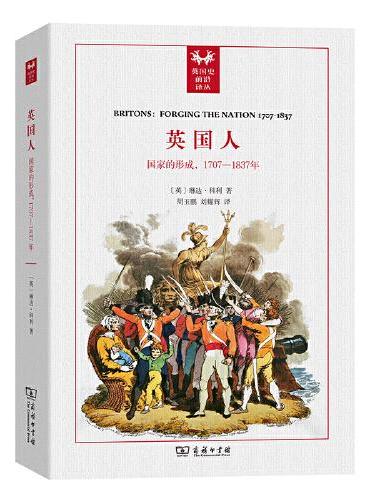
《
英国人:国家的形成,1707-1837年(英国史前沿译丛)
》
售價:HK$
177.6
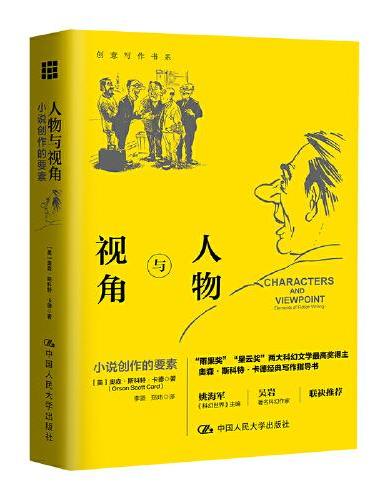
《
人物与视角:小说创作的要素(创意写作书系)
》
售價:HK$
70.8
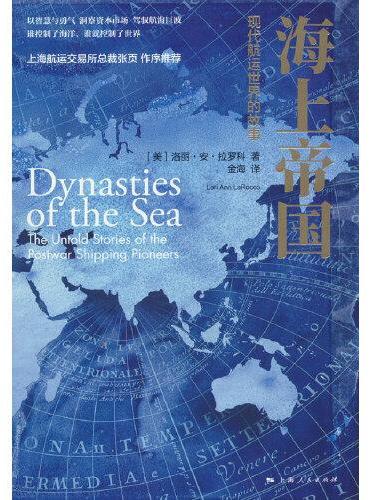
《
海上帝国-现代航运世界的故事
》
售價:HK$
117.6
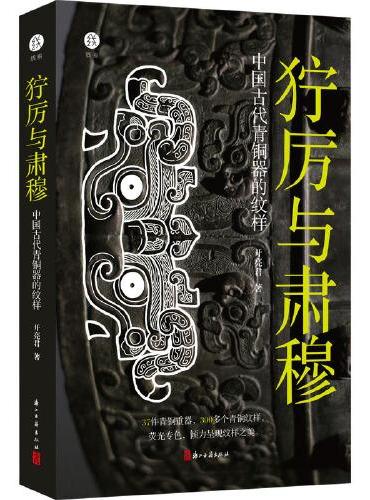
《
狞厉与肃穆 :中国古代青铜器的纹样
》
售價:HK$
261.6
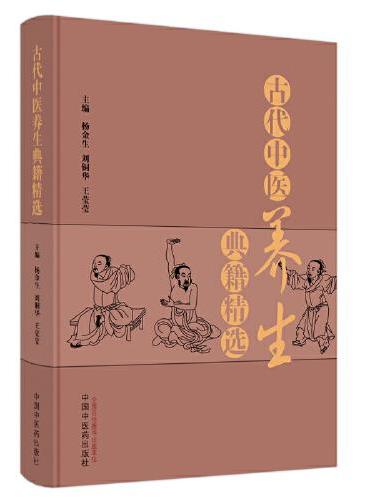
《
古代中医养生典籍精选
》
售價:HK$
202.8
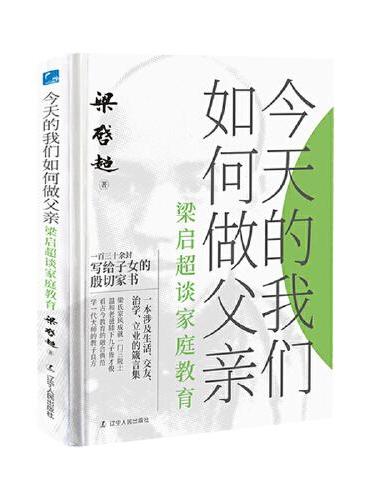
《
今天的我们如何做父亲:梁启超谈家庭教育
》
售價:HK$
93.6
|
| 編輯推薦: |
内容全 5大模板内容,从零开始,由浅入深,全面详尽介绍。
案例多180多个案例,470分钟同步操作高清语音视频演示。
剖析深120多个专家指点,1800多张图片全程图解知识要点。
|
| 內容簡介: |
本书从两条线帮助用户从入门到精通会声会影软件,成为视频剪辑和制作高手。
一条是横向案例线,通过6大实战案例对各种类型的视频、照片素材进行后期剪辑与特效制作,如处理吉他视频《曾经的你》、制作新闻报道《福元路大桥》、制作电商视频《手机摄影》、制作旅游视频《泰国之行》、制作儿童相册《记录成长》、制作个人写真《锦绣年华》,用户学后可以融会贯通、举一反三,轻松完成自己的视频作品。
另一条是纵向技能线,通过15章专题内容、120多个专家指点、180多个技能实例、470分钟高清视频、1800多张图片全程图解,掌握会声会影软件视频编辑的核心技法,如模板应用、视频剪辑、素材处理、色彩校正、画面精修、滤镜使用、精彩转场、字幕动画、背景音效、输出刻录、网络分享等。
随书光盘超值赠送书中500多款实例的素材与效果文件,470分钟高清视频教学文件,1100款超值音乐模板素材,其中包括350张画面遮罩图像、230款视频边框模板、210款婚纱影像模板、120款标题字幕特效、110款儿童相册模板、80款片头片尾模板。
|
| 關於作者: |
|
袁诗轩,视频发烧友,资深视频、音频处理师,具有十年以上音频、视频编辑、剪辑与制作经验,出版有《EDIUS 专业级视频、音频制作从新手到高手(200例)》等畅销图书。
|
| 目錄:
|
目录
第1章 启蒙:初识会声会影X9 1
1.1 了解视频编辑常识 2
1.1.1
了解视频技术常用术语 2
1.1.2
了解视频编辑常用术语 2
1.1.3
了解支持的视频格式 3
1.1.4
了解支持的图像格式 5
1.1.5
了解支持的音频格式 6
1.1.6
了解线性与非线性编辑 7
1.2 了解会声会影X9的新增功能 8
1.2.1
全新的多相机编辑器 8
1.2.2
全新的添加删除轨道 9
1.2.3
全新的多点运动追踪 9
1.2.4
全新的等量化音频滤镜 10
1.2.5
全新的音频滤镜面板 10
1.2.6
增强的音频微调功能 11
1.3 安装与卸载会声会影 11
1.3.1
了解软件所需的系统配置 11
1.3.2
准备软件:安装会声会影X9 12
1.3.3
软件无法安装成功如何解决 14
1.3.4
删除软件:卸载会声会影X9 15
1.4 认识会声会影X9工作界面 16
1.4.1
工作界面的组成 16
1.4.2
认识菜单栏 17
1.4.3
认识步骤面板 19
1.4.4
认识预览窗口 19
1.4.5
认识导览面板 20
1.4.6
认识选项面板 20
1.4.7
认识素材库 22
第2章 基础:掌握软件的基本操作 24
2.1 掌握项目文件的基本操作 25
2.1.1
启动程序:打开会声会影X9
软件 25
2.1.2
关闭程序:退出会声会影X9
软件 27
2.1.3
新建项目文件 28
2.1.4
打开项目文件 28
2.1.5
保存项目:存储视频编辑
效果 29
2.1.6
加密输出:视频文件的加密
处理 31
2.2 链接与修复项目文件 32
2.2.1
打开项目重新链接 32
2.2.2
制作过程重新链接 33
2.2.3
修复视频:解决视频损坏
问题 34
2.2.4
批量转换:成批更改视频
格式 35
2.3 掌握视图与界面布局方式 38
2.3.1
掌握故事板视图 38
2.3.2
切换视图:掌握时间轴视图 39
2.3.3
掌握混音器视图 40
2.3.4
更改默认布局 41
2.3.5
保存布局:存储常用的界面
布局 43
2.3.6
切换布局:切换至存储的界面
布局 44
2.4 掌握项目属性设置 45
2.4.1
设置软件常规属性 45
2.4.2
设置软件编辑属性 47
2.4.3
设置软件捕获属性 48
2.4.4
设置软件性能属性 49
2.4.5
设置软件布局属性 50
2.4.6
设置项目文件属性 50
第3章 捷径:使用自带模板特效 53
3.1 下载与使用免费模板资源 54
3.1.1
下载模板:通过会声会影官方
网站下载视频模板 54
3.1.2
通过"获取更多内容"按钮下载
视频模板 56
3.1.3
通过相关论坛下载视频模板 56
3.1.4
将模板调入会声会影中使用 57
3.2 使用多种图像与视频模板 58
3.2.1
沙漠模板:制作黄沙枯木
效果 58
3.2.2
树林模板:制作自然森林
效果 59
3.2.3
植物模板:制作蒲公英花朵
效果 60
3.2.4
灯光模板:制作霓虹灯闪耀
效果 61
3.2.5
舞台模板:制作移动立体舞台
效果 63
3.2.6
炫彩模板:制作动态3D视频
效果 64
3.3 使用即时项目快速制作影片 65
3.3.1
开始模板:制作视频片头
效果 65
3.3.2
当中模板:快速制作电子相册
中间部分 69
3.3.3
结尾模板:制作视频片尾
效果 70
3.3.4
完成模板:快速制作视频片尾
效果 72
3.4 影片模板的编辑与装饰处理 77
3.4.1
在模板中删除不需要的素材 77
3.4.2
替换素材:把模板变成自己的
视频 78
3.4.3
对象模板:制作画中画特效 80
3.4.4
边框模板:为视频画面添加
装饰 81
3.4.5
动态模板:为画面添加动态
特效 83
3.5 使用影音快手制作视频画面 84
3.5.1
选择模板:挑选适合的影音快手
视频模板 84
3.5.2
添加媒体:制作视频每帧动画
特效 85
3.5.3
输出文件:共享飒爽英姿影视
文件 87
第4章 获取:捕获与导入视频素材 89
4.1 通过捕获的方式获取DV视频 90
4.1.1
设置声音参数 90
4.1.2
查看计算机磁盘空间 91
4.1.3
设置捕获选项 91
4.1.4
捕获注意事项 92
4.1.5
连接视频捕获设备 93
4.1.6
捕获DV视频画面 94
4.2 通过拷贝的方式获取DV视频 94
4.2.1
连接DV摄像机 94
4.2.2
获取DV摄像机中的视频 95
4.3 获取移动设备中的视频 96
4.3.1
捕获安卓手机视频 96
4.3.2
捕获苹果手机视频 97
4.3.3
捕获iPad平板电脑中的视频 98
4.3.4
从U盘捕获视频 99
4.4 导入图像和视频素材 100
4.4.1
导入图像:制作汽车赛道
效果 100
4.4.2
透明素材:制作相亲相爱
效果 102
4.4.3
导入视频:制作夕阳漫步
效果 104
4.4.4
导入动画:制作卡通女孩
效果 106
4.4.5
对象素材:制作情意浓浓
效果 108
4.4.6
边框素材:制作汽车旅程
效果 109
4.5 制作定格动画特效 111
4.5.1
掌握定格动画界面 111
4.5.2
定格动画:制作高原风光
效果 112
4.6 亲手录制视频画面 115
4.6.1
捕获屏幕内容 115
4.6.2
录制文件:制作手绘动画视频
效果 115
4.6.3
更改视频的区间长度 116
4.6.4
更改视频为静态图像 116
4.6.5
删除录制的视频文件 117
第5章 处理:编辑与处理视频素材 118
5.1 添加与删除轨道素材 119
5.1.1
在时间轴面板中添加轨道 119
5.1.2
删除不需要的轨道和轨道
素材 119
5.2 复制与粘贴视频文件 120
5.2.1
移动视频素材 120
5.2.2
替换素材:快速更换素材
内容 121
5.2.3
复制素材:制作重复的图像
素材画面 122
5.2.4
快速复制:在素材库中复制
素材 123
5.2.5
粘贴属性:粘贴所有属性至另一
素材 124
5.3 编辑与调整视频素材 125
5.3.1
调整素材:对视频画面进行变形
扭曲 125
5.3.2
调节区间:修改视频素材整体的
时长 126
5.3.3
音量调节:单独调整视频的背景
音量 127
5.3.4
分离音频:使视频画面与背景
声音分离 127
5.3.5
反转视频:制作视频画面的
倒播效果 128
5.3.6
抓拍快照:从视频播放中抓拍
视频快照 129
5.3.7
音频滤镜:为视频中的背景音乐
添加音频滤镜 131
5.4 制作视频运动与马赛克特效 132
5.4.1
快速播放:制作画面的快动作
效果 132
5.4.2
慢速播放:制作视频画面的
慢动作效果 133
5.4.3
变形视频:去除视频中的
白边 134
5.4.4
晕影滤镜:制作周围虚化背景
效果 135
5.4.5
移动路径:让素材按指定路径
进行运动 136
5.4.6
红圈跟踪:在视频中用红圈跟踪
人物运动 137
5.4.7
面部遮挡:在人物中应用马赛克
特效 139
5.4.8
遮盖商标:遮盖视频中的LOGO
标志 140
5.5 制作图像摇动效果 141
5.5.1
添加自动摇动和缩放动画 141
5.5.2
添加预设摇动和缩放动画 142
第6章 调色:校正视频画面的色彩 143
6.1 色彩校正素材画面颜色 144
6.1.1
色调调整:调整画面的风格 144
6.1.2
自动调整色调 145
6.1.3
调整饱和度 145
6.1.4
亮度调节:使画面更通透 146
6.1.5
调整对比度 147
6.1.6
调整Gamma效果 147
6.2 为画面添加白平衡效果 148
6.2.1
钨光效果:修正偏黄或偏红
画面 148
6.2.2
荧光效果:制作自然的蓝天
效果 149
6.2.3
日光效果:制作风景画面 150
6.2.4
云彩效果:体现更多细节 150
6.2.5
添加阴影效果 151
6.2.6
添加阴暗效果 151
第7章 剪修:剪辑与精修视频画面 153
7.1 掌握剪辑视频素材的技巧 154
7.1.1
片尾剪辑:剪辑视频片尾不需要
的部分 154
7.1.2
片头剪辑:剪辑视频片头不需要
的部分 155
7.1.3
同时剪辑视频片头与片尾
部分 155
7.1.4 将一段视频剪辑成不同的
小段 156
7.1.5
保存修整后的视频素材 157
7.2 按场景分割视频技术 157
7.2.1
了解按场景分割视频的功能 157
7.2.2
在素材库中分割视频的多个
场景 158
7.2.3
分割视频:在时间轴中分割
视频的多个场景 159
7.3 多重修整视频素材 160
7.3.1
了解多重修整视频 160
7.3.2
快速搜索间隔 161
7.3.3
标记视频片段 161
7.3.4
删除所选片段 162
7.3.5
更多片段:多个视频片段的
修整 163
7.3.6
精确标记:对视频片段进行精确
剪辑 165
7.4 快速剪辑:使用单素材修整剪辑
视频 168
7.5 使用多相机编辑器剪辑合成视频 169
7.5.1
打开"多相机编辑器"窗口 169
7.5.2
轻松剪辑:使用多相机进行视频
剪辑 170
第8章 滤镜:制作专业滤镜特效 173
8.1 了解滤镜和选项面板 174
8.1.1
了解视频滤镜 174
8.1.2
掌握"属性"选项面板 175
8.2 添加与删除滤镜效果 176
8.2.1
添加滤镜:为视频添加滤镜
效果 176
8.2.2
添加多个视频滤镜 177
8.2.3
删除视频滤镜效果 178
8.2.4
替换视频滤镜效果 178
8.3 使用滤镜调整视频画面色调 179
8.3.1
调节曝光:调整视频画面
曝光度的问题 179
8.3.2
调整视频的亮度和对比度 180
8.3.3
调整视频画面的色彩平衡 180
8.3.4
消除视频画面的偏色问题 181
8.4 制作常见的专业视频画面特效 182
8.4.1
鱼眼滤镜:制作圆球状态画面
特效 182
8.4.2
雨点滤镜:制作如丝细雨画面
特效 183
8.4.3
雪花特效:制作雪花簌簌的画面
效果 184
8.4.4
闪电滤镜:制作耀眼闪电的画面
效果 185
8.4.5
回忆特效:制作旧电视回忆画面
效果 186
8.4.6
发散光晕:制作唯美风格画面
效果 187
8.4.7
修剪滤镜:制作相机快门拍摄
效果 188
8.4.8
去除水印:无痕迹隐藏视频
水印 189
第9章 转场:制作精彩转场特效 192
9.1 了解转场效果 193
9.1.1
硬切换与软切换效果 193
9.1.2
了解"转场"选项面板 194
9.2 添加与应用转场效果 194
9.2.1
自动添加转场 194
9.2.2
手动添加转场 195
9.2.3
随机转场:一键快速添加
转场 196
9.2.4
应用转场:对素材应用当前
效果 197
9.3 替换与移动转场效果 198
9.3.1
替换转场:替换需要的转场
效果 198
9.3.2
移动转场:更改转场效果的
位置 199
9.3.3
删除转场效果 200
9.3.4
边框效果:为转场添加白色
边框 201
9.4 制作视频转场画面特效 202
9.4.1
漩涡转场:制作画面破碎转场
效果 202
9.4.2
方块转场:制作马赛克转场
效果 203
9.4.3
三维转场:制作百叶窗转场
效果 204
9.4.4
开门转场:制作三维开门转场
效果 205
9.4.5
相册转场:制作真实三维相册
翻页效果 206
9.4.6
立体转场:制作立方体翻转
效果 207
9.4.7
时钟转场:制作时钟顺时针转动
特效 208
9.4.8
覆叠转场:制作画中画转场
特效 209
9.4.9
菱形转场:制作菱形擦拭切换
特效 210
第10章 合成:制作覆叠画中画特效 212
10.1
了解覆叠基本设置 213
10.1.1
掌握覆叠素材属性设置 213
10.1.2
掌握遮罩和色度键设置 214
10.2
编辑与设置覆叠图像 215
10.2.1
添加素材:将素材添加至
覆叠轨 215
10.2.2
删除覆叠素材 216
10.2.3
设置覆叠对象透明度 217
10.2.4
设置边框:为覆叠对象添加
边框 218
10.2.5
设置覆叠素材边框颜色 219
10.3
设置动画与对齐方式 219
10.3.1
设置进入动画 219
10.3.2
设置退出动画 220
10.3.3
设置淡入淡出动画效果 220
10.3.4
设置覆叠对齐方式 221
10.4
制作画中画合成特效 221
10.4.1
频闪效果:制作画面闪烁
特效 221
10.4.2
水面效果:制作画中画水面
效果 222
10.4.3
旋转效果:制作画中画转动
特效 223
10.4.4
移动相框:制作相框移动
特效 225
10.4.5
移动效果:制作照片滚屏画面
特效 226
10.4.6
弹跳效果:制作照片画面跳动
特效 228
10.4.7
镜头效果:制作仿望远镜推拉
特效 229
10.4.8
分身效果:制作"分身术"
视频特效 231
10.4.9
覆叠旋转:制作iPad展示
视频特效 231
10.4.10
漩涡遮罩:制作照片漩涡
旋转效果 234
10.4.11
变幻特效:制作照片移动
变幻效果 235
10.4.12
视频遮罩:制作涂鸦艺术
效果 237
第11章 字幕:制作字幕动画特效 239
11.1
了解字幕简介与面板 240
11.1.1
标题字幕简介 240
11.1.2
了解标题字幕选项面板 240
11.2
添加标题字幕 242
11.2.1
添加单个标题 242
11.2.2
添加多个标题 242
11.2.3
设置标题区间 243
11.2.4
设置字体:更改标题字幕的
字体 243
11.2.5
设置大小:更改标题字体
大小 244
11.2.6
设置颜色:更改标题字幕的
颜色 246
11.2.7
显示方向:更改标题字幕的
显示方向 247
11.2.8
背景颜色:设置文本背
景色 247
11.3
制作静态标题字幕 250
11.3.1
透明文字:制作镂空字幕
特效 250
11.3.2
设置边框:制作描边字幕
特效 252
11.3.3
突起阴影:制作突起字幕
特效 253
11.3.4
光晕阴影:制作光晕字幕
特效 255
11.3.5
下垂阴影:制作下垂字幕
特效 256
11.4
制作动态标题字幕特效 257
11.4.1
淡入淡出:制作字幕淡入
淡出运动特效 257
11.4.2
翻转动画:制作字幕屏幕
翻转运动特效 258
11.4.3
飞行动画:制作字幕画面
飞行效果 259
11.4.4
缩放效果:制作字幕放大
突出运动特效 260
11.4.5
下降效果:制作字幕渐变下降
运动特效 261
11.4.6
弹出动画:制作字幕弹跳方式
运动特效 263
11.4.7
涟漪效果:制作字幕水波荡漾
运动特效 264
11.4.8
波纹效果:制作水纹波动文字
效果 265
11.4.9
变形效果:制作扭曲的文字
动画效果 266
11.4.10
幻影动作:制作运动模糊
字幕动画效果 267
11.4.11
缩放动作:制作扫光字幕
动画效果 268
11.4.12
微风效果:制作旧电视雪花
字幕效果 269
11.4.13
自动变色:制作颜色无痕迹
自动变化效果 270
11.4.14
滚屏字幕:制作滚屏职员表
字幕效果 271
11.4.15
广告效果:制作广告字幕
效果 273
11.4.16
双重字幕:制作MV字幕
效果 274
11.4.17
导入字幕:批量制作超长
字幕 275
第12章 声音:制作背景音乐特效 277
12.1
音乐特效简介 278
12.1.1
"音乐和声音"选项面板 278
12.1.2
"自动音乐"选项面板 279
12.2
添加与录制音频素材 280
12.2.1
添加音频:添加音频素材库
中的声音 280
12.2.2
硬盘音频:添加硬盘中的
音频 281
12.2.3
自动音乐:添加自动音乐 282
12.2.4
U盘音乐:添加U盘中的
音乐 283
12.2.5
声音录制:录制声音旁白 285
12.3
编辑与修整音频素材 286
12.3.1
整体调节:调整整段音频
音量 286
12.3.2
自由调节:使用调节线调节
音量 287
12.3.3
混音调节:使用混音器调节
音量 288
12.3.4
区间修整:利用区间修整
音频 290
12.3.5
标记修整:利用标记修整
音频 291
12.3.6
微调修整:对音量进行微调
操作 292
12.3.7
播放速度:修整音频播放
速度 293
12.4
音频滤镜的精彩应用 294
12.4.1
淡入淡出:制作淡入淡出声音
特效 294
12.4.2
回声滤镜:制作背景声音的
回声特效 296
12.4.3
重复效果:制作背景声音重复
回播特效 297
12.4.4
体育声效:制作类似体育场的
声音特效 298
12.4.5
去除杂音:清除声音中的部分
点击杂音 299
12.4.6
去除噪音:清除声音中的
噪音 300
12.4.7
等量效果:等量化处理音量
均衡效果 301
12.4.8
声音降低:快速降低声音
音量 302
12.4.9
声音增强:放大音频声音
音量 302
12.4.10
混响滤镜:制作KTV声音
效果 304
12.4.11
变音效果:制作声音的变音
声效 305
12.4.12
多重音效:制作多音轨声音
特效 306
第13章 输出:渲染与输出视频素材 308
13.1
输出常用视频与音频格式 309
13.1.1
输出AVI:输出捕鱼生活
视频 309
13.1.2
输出MPG:输出公路夜景
视频 310
13.1.3
输出WMV:输出异国美景
视频 311
13.1.4
输出MOV:输出车流线条
视频 312
13.1.5
输出MP4:输出港湾停泊
视频 313
13.1.6
输出3GP:输出山雨欲来
视频 314
13.1.7
输出WMA:输出自助餐厅
音频 316
13.1.8
输出WAV:输出垂钓蓑翁
音频 317
13.2
输出3D视频文件 318
13.2.1
3D格式1:输出MPEG格式
的3D文件 318
13.2.2
3D格式2:输出自由生长
视频 319
13.2.3
3D格式3:输出MVC格式
的3D文件 320
13.3
转换视频与音频格式 321
13.3.1
安装格式转换软件 321
13.3.2
转换RMVB视频 322
13.3.3
转换APE音频 323
第14章 刻录:将视频刻录为光盘 325
14.1
了解并安装刻录机 326
14.1.1
了解刻录机 326
14.1.2
安装刻录机 326
14.2
将视频刻录为DVD光盘 327
14.2.1
了解DVD光盘 327
14.2.2
刻录前的准备工作 328
14.2.3
刻录DVD:刻录湘江大桥
视频 328
14.3
将视频刻录为AVCHD光盘 329
14.3.1
了解AVCHD光盘 329
14.3.2
刻录AVCHD:刻录神圣时刻
视频 330
14.4
将视频刻录为蓝光光盘 331
14.4.1
了解蓝光光盘 331
14.4.2
刻录蓝光:刻录喜庆片头
视频 332
第15章 上传:在手机与网络中分享
视频 334
15.1
在安卓与苹果手机中分享视频 335
15.1.1
将视频分享至安卓手机 335
15.1.2
将视频分享至苹果手机 335
15.2
在iPad平板电脑中分享视频 336
15.2.1
将iPad与计算机连接 337
15.2.2
将视频分享至iPad 337
15.3
在网络平台中分享视频 338
15.3.1
上传优酷:将视频上传至
优酷网 338
15.3.2
上传微博:将视频上传至新浪
微博 339
15.3.3
上传土豆:将视频上传至
土豆网 340
15.3.4
上传空间:将视频上传至QQ
空间 341
15.3.5
上传微信:将视频上传至微信
公众平台 342
15.4
在百度云盘中分享视频 344
15.4.1
使用电脑上传视频到云盘 344
15.4.2
使用手机端上传视频至
云盘 344
15.4.3
使用手机端下载视频至
云盘 345
第16章 处理视频画面--
《曾经的你》 346
16.1
效果欣赏 347
16.1.1
效果预览 347
16.1.2
技术提炼 347
16.2
视频制作过程 347
16.2.1
导入《曾经的你》视频
素材 348
16.2.2
调节视频画面亮度和
对比度 348
16.2.3
调节视频白平衡 350
16.2.4
调节视频画面的色调 351
16.2.5
调节画面的色彩平衡 351
16.2.6
使用"自动调配"滤镜 353
16.2.7
添加《曾经的你》字幕 353
16.3
渲染输出视频文件 357
第17章 制作新闻报道--
《福元路大桥》 359
17.1
效果欣赏 360
17.1.1
效果预览 360
17.1.2
技术提炼 360
17.2
视频制作过程 361
17.2.1
导入新闻素材 361
17.2.2
制作视频片头特效 363
17.2.3
制作视频剪辑特效 366
17.2.4
制作视频片尾特效 369
17.2.5
制作移动字幕效果 370
17.3
视频后期处理 374
17.3.1
制作视频配音效果 374
17.3.2
渲染输出影片文件 375
第18章 制作电商视频--
《手机摄影》 377
18.1
效果欣赏 378
18.1.1
效果预览 378
18.1.2
技术提炼 379
18.2
视频制作过程 379
18.2.1
导入手机摄影素材 379
18.2.2
制作丰富的背景动画 382
18.2.3
制作片头画面特效 382
18.2.4
制作覆叠素材画面效果 386
18.2.5
制作视频字幕效果 388
18.3
视频后期处理 391
18.3.1
制作视频背景音乐 391
18.3.2
渲染输出影片文件 394
第19章 制作旅游视频--
《泰国之行》 396
19.1
效果欣赏 397
19.1.1
效果预览 397
19.1.2
技术提炼 398
19.2
视频制作过程 398
19.2.1
导入旅游影像素材 398
19.2.2
制作视频摇动效果 400
19.2.3
制作视频转场效果 407
19.2.4
制作旅游片头特效 409
19.2.5
制作字幕滤镜效果 414
19.3
视频后期处理 420
19.3.1
制作视频背景音乐 420
19.3.2
渲染输出影片文件 421
第20章 制作儿童相册--
《记录成长》 423
20.1
效果欣赏 424
20.1.1
效果预览 424
20.1.2
技术提炼 425
20.2
视频制作过程 425
20.2.1
导入儿童影像素材 425
20.2.2
制作儿童视频画面 428
20.2.3
制作照片摇动效果 435
20.2.4
制作儿童转场特效 438
20.2.5
制作片头片尾特效 442
20.2.6
制作覆叠边框特效 446
20.2.7
制作标题字幕动画 448
20.3
视频后期处理 453
20.3.1
制作视频背景音乐 453
20.3.2
输出儿童相册视频 455
第21章 制作个人写真--
《锦绣年华》 458
21.1
效果欣赏 459
21.1.1
效果预览 459
21.1.2
技术提炼 459
21.2
视频制作过程 460
21.2.1
导入写真影像素材 460
21.2.2
制作写真背景画面 461
21.2.3
制作视频画中画特效 462
21.2.4
制作视频片头字幕特效 464
21.2.5
制作视频主体画面字幕
特效 465
21.3
视频后期处理 467
21.3.1
制作视频背景音效 467
21.3.2
渲染输出影片文件 468
附录 45个会声会影问题解答 470
|
| 內容試閱:
|
前言
化整为零,不仅是解决一道难题的好办法,也是学习一款软件的好思路。
为了帮助用户掌握会声会影X9软件,本书特意分成模板应用、剪辑精修、特效制作、输出分享、案例实战五部分内容,然后分章节,循序渐进、庖丁解牛式精通会声会影X9软件的应用,帮助用户掌握视频剪辑、编辑、后期特效、字幕声音效果的制作等。
本书内容图解大致如下。
特别说明:本书采用会声会影X9软件编写,请用户一定要使用同版本软件。直接打开光盘中的效果时,会弹出重新链接素材的提示,如音频、视频、图像素材,甚至提示丢失信息等,这是因为每个用户安装的会声会影X9软件及素材与效果文件的路径不一致,发生了改变,这属于正常现象,用户只需重新链接素材文件夹中的相应文件,即可解决此问题。
本书由袁诗轩编著,参与编写的人员还有刘虹辰、刘胜璋、刘向东、刘松异、刘伟、卢博、周旭阳、袁淑敏、谭中阳、杨端阳、李四华、王力建、柏承能、刘桂花、柏松、谭贤、谭俊杰、徐茜、刘嫔、苏高、柏慧等,在此表示感谢。
由于作者知识水平有限,书中难免有错误和疏漏之处,恳请广大读者批评、指正。
编 者
4.1 通过捕获的方式获取DV视频
用户在捕获前应做好必要的准备,如设置声音属性、检查硬盘空间、设置捕获参数等。下面将对这些设置进行详细的介绍。
4.1.1 设置声音参数
捕获卡安装好后,为了确保在捕获视频时能够同步录制声音,用户需要在计算机中对声音进行设置。这类视频捕获卡在捕获模拟视频时,必须通过声卡来录制声音。
首先选择"开始"|"控制面板"命令,打开"控制面板"窗口,如图4-1所示。然后单击"声音"图标,执行操作后,弹出"声音"对话框,切换至"录制"选项卡,选择第一个"麦克风"选项,然后单击下方的"属性"按钮,如图4-2所示。
图4-1 "控制面板"窗口 图4-2 单击"属性"按钮
执行操作后,弹出"麦克风
属性"对话框,如图4-3所示。切换至"级别"选项卡,在其中可以拖曳各选项的滑块,设置麦克风的声音属性,如图4-4所示。设置完成后,单击"确定"按钮即可。
图4-3 "麦克风 属性"对话框 图4-4 设置麦克风的声音属性
在"级别"选项卡中,用户拖曳"麦克风"下面的滑块时,右侧显示的数值越大,表示麦克风的声音越大;右侧显示的数值越小,表示麦克风的声音越小。在该选项卡中,还有一个"麦克风加强"的选项设置,当用户将麦克风参数设置为100时,如果录制的声音还是比较小,此时可以设置麦克风加强的声音参数,数值越大,录制的声音越大。
4.1.2 查看计算机磁盘空间
一般情况下,捕获的视频文件很大,因此用户在捕获视频前,需要腾出足够的硬盘空间,并确定分区格式,这样才能保证有足够的空间来存储捕获的视频文件。
在Windows
XP系统中的"我的电脑"窗口中单击每个硬盘,此时左侧的"详细信息"将显示该硬盘的文件系统类型也就是分区格式以及硬盘可用空间情况,如图4-5所示。
图4-5 查看Windows XP操作系统
如果用户使用的是Windows
7操作系统,此时打开"计算机"窗口,在每个磁盘的下方,即可查看目前剩余的磁盘空间,以及磁盘的分区格式等信息,如图4-6所示。
图4-6 查看Windows 7操作系统
4.1.3 设置捕获选项
在会声会影X9编辑器中,选择菜单栏中的"设置"|"参数选择"命令,弹出"参数选择"对话框,切换至"捕获"选项卡,如图4-7所示,在其中可以设置与视频捕获相关的参数。
图4-7 设置与视频捕获相关的参数
4.1.4 捕获注意事项
捕获视频可以说是最为困难的计算机工作之一,视频文件通常会占用大量的硬盘空间,并且由于其数据速率很高,硬盘在处理视频时会相当困难。下面列出一些注意事项,以确保用户可以成功捕获视频。
1. 捕获时需要关闭的程序
除了Windows资源管理器和会声会影外,关闭所有正在运行的程序,而且要关闭屏幕保护程序,以免捕获时发生中断。
2. 捕获时需要的硬盘空间
在捕获视频时,使用专门的视频硬盘可以产生最佳的效果,最好使用至少具备Ultra-DMA66、7200rmin和30GB空间的硬盘。
3. 设置工作文件夹
在使用会声会影捕获视频前,还需要根据硬盘的剩余空间情况正确设置工作文件夹和预览文件夹,以用于保存编辑完成的项目和捕获的视频素材。会声会影X9要求保持30GB以上可用磁盘空间,以免出现丢失帧或磁盘空间不足的情况。
4. 设置虚拟内存
虚拟内存的作用与物理内存基本相似,但它是作为物理内存的"后备力量"而存在的,也就是说,只有在物理内存不够用的时候,它才会发挥作用。虚拟内存的大小由Windows来控制,但这种默认的Windows设置并不是最佳方案,因此需要对其进行一些调整。
在计算机中,虚拟内存一般设置为物理内存的1.5~3倍,不过最大值不能超过当前硬盘的剩余空间值。
5. 启用硬盘的DMA设置
若用户使用的硬盘是IDE硬盘,则可以启用所有参与视频捕获硬盘的DMA设置。启用DMA设置后,在捕获视频时可以避免丢失帧的问题。
打开"系统"窗口,在左侧窗格中单击"系统高级设置"超链接,弹出"系统属性"对话框,如图4-8所示。单击"设备管理器"按钮,打开"设备管理器"窗口,单击"IDE
ATAATAPI控制器"选项左侧的加号按钮,展开该选项,如图4-9所示。
图4-8 "系统属性"对话框 图4-9 展开选项
在ATA Channel 0选项上,双击鼠标左键,弹出"ATA Channel
0属性"对话框,如图4-10所示。切换至"高级设置"选项卡,在下方选中"启用DMA"复选框,如图4-11所示。单击"确定"按钮,即可完成操作。
图4-10 弹出相应的对话框
图4-11
选中"启用DMA"复选框
用户在捕获视频的过程中,建议用户断开网络,以防止计算机遭到病毒或黑客攻击,导致视频出现捕获失败的情况。
4.1.5 连接视频捕获设备
在会声会影X9中,用户可以直接使用外接设备对视频画面进行捕获,如摄像头或连接了HDmini线的摄像机等设备。下面介绍使用连接视频捕获设备的操作方法。
首先,将视频捕获设备的USB线或HDmini线与计算机的相应接口相连接,在设备有音频连接线的情况下,同时将音频输入线与计算机相连接,如图4-12所示。
图4-12 连接数据线
安装设备自带的驱动程序,进入会声会影编辑器,切换至"捕获"选项卡,会弹出相应提示信息框,如图4-13所示。单击"确定"按钮,即可将视频捕获设备连接至计算机中。
图4-13 信息提示框
4.1.6 捕获DV视频画面
打开HDV摄像机的电源并切换到"播放编辑"模式,如图4-14所示。切换到会声会影编辑器,进入"捕获"步骤选项面板,单击"捕获视频"按钮,如图4-15所示。
图4-14 切换到"播放编辑"模式 图4-15 单击"捕获视频"按钮
此时,会声会影能够自动检测到HDV摄像机,并在"来源"下拉列表中显示HDV摄像机的型号,如图4-16所示。单击预览窗口下方的"播放"控制按钮,在预览窗口中找到需要捕获的起始位置,如图4-17所示。单击选项面板上的"捕获视频"按钮,从暂停位置的下一帧开始捕获视频,同时在预览窗口中显示当前捕获的进度。如果要停止捕获,可以单击"停止捕获"按钮。捕获完成后,被捕获的视频素材将出现在操作界面下方的故事板上。
图4-16 显示HDV摄像机的型号 图4-17
找到需要捕获的起始位置
4.2 通过拷贝的方式获取DV视频
在用户使用摄像机完成视频的拍摄之后,通过数据线将DV中的视频导入至会声会影中,即可在会声会影中对视频进行编辑。本节介绍将DV中的视频导入至会声会影中的操作方法。
4.2.1 连接DV摄像机
用户如果需要将DV中的视频导入会声会影中,首先需要将摄像机与计算机相连接。一般情况下,用户可选择使用延长线,连接DV摄像机与计算机,如图4-18所示。
图4-18 连接DV摄像机与计算机
4.2.2 获取DV摄像机中的视频
用户如果将摄像机与计算机相连接后,即可在计算机中查看摄像机路径,如图4-19所示。进入相应文件夹,在其中选择相应的视频文件,即可查看需要导入的视频文件,如图4-20所示。
图4-19 查看摄像机路径 图4-20 查看需要导入的视频文件
进入会声会影编辑器,在素材库中的空白位置处右击,在弹出的快捷菜单中选择"插入视频"命令,如图4-21所示。弹出"打开视频文件"对话框,在其中选择相应的视频文件,单击"打开"按钮,如图4-22所示。
图4-21 选择"插入视频"命令 图4-22 单击"打开"按钮
执行上述操作后,即可将DV摄像机中的视频文件导入到时间轴上,如图4-23所示。
图4-23 时间轴面板
4.3 获取移动设备中的视频
随着智能手机与iPad设备的流行,目前很多用户都会使用它们来拍摄视频素材或照片素材。当然,用户还可以从其他不同途径捕获视频素材,如U盘、摄像头以及DVD光盘等移动设备。本节主要介绍从移动设备中捕获视频素材的操作方法。
4.3.1 捕获安卓手机视频
安卓Android是一个基于Linux内核的操作系统,是Google公司公布的手机类操作系统。下面向用户介绍从安卓手机中捕获视频素材的操作方法。
在Windows
7的操作系统中,打开"计算机"窗口,在安卓手机的内存磁盘上右击,在弹出的快捷菜单中选择"打开"命令,如图4-24所示。依次打开手机移动磁盘中的相应文件夹,选择安卓手机拍摄的视频文件,如图4-25所示。
图4-24 选择"打开"命令 图4-25 选择安卓手机拍摄的视频文件
在视频文件上右击,在弹出的快捷菜单中选择"复制"命令,复制视频文件,如图4-26所示。进入"计算机"中的相应盘符,在合适位置上右击,在弹出的快捷菜单中选择"粘贴"命令,执行操作后,即可粘贴复制的视频文件。将选择的视频文件拖曳至会声会影编辑器的视频轨中,即可应用安卓手机中的视频文件。
图4-26 选择"复制"命令
根据智能手机的类型和品牌不同,拍摄的视频格式也会不相同,但大多数拍摄的视频格式会声会影都会支持,都可以导入会声会影编辑器中应用。
4.3.2 捕获苹果手机视频
iPhone、iPod Touch和iPad均操作由苹果公司研发的iOS作业系统前身称为iPhone OS,它是由Apple
Darwin的核心发展出来的变体,负责在用户界面上提供平滑顺畅的动画效果。下面向用户介绍从苹果手机中捕获视频的操作方法。
打开"计算机"窗口,在Apple
iPhone移动设备上右击,在弹出的快捷菜单中选择"打开"命令,如图4-27所示。打开苹果移动设备,在其中选择苹果手机的内存文件夹并右击,在弹出的快捷菜单中选择"打开"命令,如图4-28所示。
图4-27 选择移动设备的"打开"命令 图4-28 选择内存文件夹的"打开"命令
依次打开相应文件夹,选择苹果手机拍摄的视频文件,右击,在弹出的快捷菜单中选择"复制"命令,如图4-29所示。复制视频后,进入"计算机"中的相应盘符,在合适位置上右击,在弹出的快捷菜单中选择"粘贴"命令,执行操作后,即可粘贴所复制的视频文件。将选择的视频文件拖曳至会声会影编辑器的视频轨中,即可应用苹果手机中的视频文件。在导览面板中单击"播放"按钮,预览苹果手机中拍摄的视频画面,完成苹果手机中视频的捕获操作。
图4-29 选择"复制"命令
4.3.3 捕获iPad平板电脑中的视频
iPad在欧美称网络阅读器,国内俗称"平板电脑"。具备浏览网页、收发邮件普通视频文件播放、音频文件播放、一些简单游戏等基本的多媒体功能。下面向用户介绍从iPad平板电脑中采集视频的操作方法。
用数据线将iPad与计算机连接,打开"计算机"窗口,在"便携设备"一栏中,显示了用户的iPad设备,如图4-30所示。在iPad设备上双击,依次打开相应文件夹,如图4-31所示。
图4-30 显示iPad设备 图4-31 依次打开相应文件夹
在其中选择相应视频文件,右击,在弹出的快捷菜单中选择"复制"命令,如图4-32所示。复制需要的视频文件,进入"计算机"中的相应盘符,在合适位置上右击,在弹出的快捷菜单中选择"粘贴"命令,如图4-33所示。执行操作后,即可粘贴所复制的视频文件,将选择的视频文件拖曳至会声会影编辑器的视频轨中,即可应用iPad中的视频文件。
图4-32 选择"复制"命令 图4-33 选择"粘贴"命令
4.3.4 从U盘捕获视频
U盘,全称USB闪存驱动器,英文名USB flash
disk。它是一种使用USB接口的无须物理驱动器的微型高容量移动存储产品,通过USB接口与计算机连接,实现即插即用。下面向用户介绍从U盘中捕获视频素材的操作方法。
在时间轴面板上方单击"录制捕获选项"按钮,如图4-34所示。
图4-34 单击"录制捕获选项"按钮
弹出"录制捕获选项"对话框,单击"移动设备"图标,如图4-35所示。弹出相应对话框,在其中选择U盘设备,然后选择U盘中的视频文件,如图4-36所示。
图4-35 单击"移动设备"图标 图4-36 选择U盘中的视频文件
单击"确定"按钮,弹出"导入设置"对话框,在其中选中"捕获到素材库"和"插入到时间轴"复选框,然后单击"确定"按钮,如图4-37所示。执行操作后,即可捕获U盘中的视频文件,并插入到时间轴面板的视频轨中,如图4-38所示。
图4-37 单击"确定"按钮 图4-38 时间轴面板
在导览面板中单击"播放"按钮,预览捕获的视频画面效果,如图4-39所示。
图4-39 预览捕获的视频画面效果
4.4 导入图像和视频素材
除了可以从移动设备中捕获素材外,还可以在会声会影X9的"编辑"步骤面板中添加各种不同类型的素材。本节主要介绍导入图像素材、导入透明素材、导入视频素材、导入动画素材、导入对象素材以及导入边框素材的操作方法。
4.4.1 导入图像:制作汽车赛道效果
当素材库中的图像素材无法满足用户需求时,用户可以将常用的图像素材添加至会声会影X9素材库中。下面介绍在会声会影X9中导入图像素材的操作方法。
素材文件
素材\第4章\汽车赛道.jpg
效果文件
效果\第4章\汽车赛道.VSP
视频文件
视频\第4章\4.4.1 导入图像:制作汽车赛道效果.mp4
【操练 视频】--导入图像:制作汽车赛道效果
进入会声会影编辑器,选择菜单栏中的"文件"|"将媒体文件插入到素材库"|"插入照片"命令,如图4-40所示。
弹出"浏览照片"对话框,在该对话框中选择所需打开的图像素材,如图4-41所示。
图4-40 选择"插入照片"命令 图4-41
选择所需的图像素材
在"浏览照片"对话框中,单击"打开"按钮,将所选择的图像素材添加至素材库中,如图4-42所示。
将素材库中添加的图像素材拖曳至视频轨中的开始位置,如图4-43所示。
图4-42 添加至素材库中
图4-43 拖曳至视频轨中的开始位置
单击导览面板中的"播放"按钮,即可预览添加的图像素材,如图4-44所示。
图4-44 预览添加的图像素材
在"浏览照片"对话框中,选择需要打开的图像素材后,按Enter键确认,也可以快速将图像素材导入到素材库面板中。
在Windows操作系统中,用户还可以在计算机磁盘中选择需要添加的图像素材,单击鼠标左键并拖曳至会声会影X9的时间轴面板中,释放鼠标左键,快速添加图像素材。
4.4.2 透明素材:制作相亲相爱效果
PNG图像是一种具有透明背景的素材,该图像格式常用于网络图像模式。PNG格式可以保存图像的24位真彩色,且支持透明背景和消除锯齿边缘的功能,在不失真的情况下压缩保存图像。
素材文件
素材\第4章\相亲相爱.VSP、相亲相爱.png
效果文件
效果\第4章\相亲相爱.VSP
视频文件
视频\第4章\4.4.2 透明素材:制作相亲相爱特效.mp4
【操练 视频】--透明素材:制作相亲相爱特效
进入会声会影编辑器,选择菜单栏中的"文件"|"打开项目"命令,打开一个项目文件,如图4-45所示。
在预览窗口中,可以预览打开的项目效果,如图4-46所示。
图4-45 打开项目文件 图4-46
预览打开的项目效果
进入"媒体"素材库,单击"显示照片"按钮,如图4-47所示。
图4-47 单击"显示照片"按钮
执行操作后,即可显示素材库中的图像文件。在素材库面板中的空白位置上右击,在弹出的快捷菜单中选择"插入媒体文件"命令,如图4-48所示。
图4-48 选择"插入媒体文件"命令
PNG图像文件是背景透明的静态图像,这一类格式的静态图像用户可以运用到视频画面上,它可以很好地嵌入视频中,用来装饰视频效果。
弹出"浏览媒体文件"对话框,在其中选择需要插入的PNG图像素材,如图4-49所示。
单击"打开"按钮,将PNG图像素材导入到素材库面板中,如图4-50所示。
图4-49 选择PNG图像素材 图4-50
导入PNG图像素材
在导入的PNG图像素材上右击,在弹出的快捷菜单中选择"插入到"|"覆叠轨#1"命令,如图4-51所示。
执行操作后,即可将图像素材插入到覆叠轨#1中的开始位置,如图4-52所示。
在预览窗口中,可以预览添加的PNG图像效果,如图4-53所示。
在PNG图像素材上,将覆叠素材调整至全屏大小,效果如图4-54所示。
图4-51 选择"覆叠轨#1"命令 图4-52
插入到覆叠轨#1中
图4-53 预览添加的PNG图像效果 图4-54
将素材调整至全屏大小
4.4.3 导入视频:制作夕阳漫步效果
会声会影X9的素材库中提供了各种类型的素材,用户可直接从中取用。但有时提供的素材并不能满足用户的需求,此时就可以将常用的素材添加至素材库中,然后再插入至视频轨中。
素材文件
素材\第4章\夕阳漫步.mpg
效果文件
效果\第4章\夕阳漫步.VSP
视频文件
视频\第4章\4.4.3 导入视频:制作夕阳漫步效果.mp4
【操练 视频】--导入视频:制作夕阳漫步效果
进入会声会影编辑器,单击"显示视频"按钮,如图4-55所示。
执行操作后,即可显示素材库中的视频文件,单击"导入媒体文件"按钮,如图4-56所示。
弹出"浏览媒体文件"对话框,在该对话框中选择所需打开的视频素材,如图4-57所示。
单击"打开"按钮,即可将所选择的素材添加到素材库中,如图4-58所示。
将素材库中添加的视频素材拖曳至时间轴面板的视频轨中,如图4-59所示。
单击导览面板中的"播放"按钮,预览添加的视频画面效果,如图4-60所示。
图4-55 单击"显示视频"按钮 图4-56 单击"导入媒体文件"按钮
图4-57 选择视频素材
图4-58 将素材添加到素材库
图4-59 拖曳至时间轴面板的视频轨中 图4-60 预览添加的视频画面效果
在会声会影X9预览窗口的右侧,各个主要按钮的含义介绍如下。
* "媒体"按钮:单击该按钮,可以显示媒体库中的视频素材、音频素材以及图片素材。
* "转场"按钮:单击该按钮,可以显示媒体库中的转场效果。
* "标题"按钮:单击该按钮,可以显示媒体库中的标题效果。
* "图形"按钮:单击该按钮,可以显示素材库中色彩、对象、边框以及Flash动画素材。
* "滤镜"按钮:单击该按钮,可以显示素材库中的转场效果。
4.4.4 导入动画:制作卡通女孩效果
在会声会影X9中,用户可以将相应的Flash动画素材添加至视频中,丰富视频内容。下面向用户介绍添加Flash动画素材的操作方法。
素材文件
素材\第4章\卡通女孩.swf
效果文件
效果\第4章\卡通女孩.VSP
视频文件
视频\第4章\4.4.4 导入动画:制作卡通女孩效果.mp4
【操练 视频】--导入动画:制作卡通女孩效果
进入会声会影编辑器,在素材库左侧单击"图形"按钮,如图4-61所示。
执行操作后,切换至"图形"素材库,单击素材库上方的"画廊"按钮,在弹出的下拉列表中选择"Flash动画"选项,如图4-62所示。
图4-61 单击"图形"按钮 图4-62
选择"Flsah动画"选项
打开"Flash动画"素材库,单击素材库上方的"添加"按钮,如图4-63所示。
弹出"浏览Flash动画"对话框,在该对话框中选择需要添加的Flash文件,如图4-64所示。
图4-63 单击"添加"按钮 图4-64
选择要添加的Flash文件
选择完毕后,单击"打开"按钮,将Flash动画素材插入到素材库中,如图4-65所示。
在素材库中选择Flash动画素材,单击鼠标左键并将其拖曳至时间轴面板中的合适位置,如图4-66所示。
图4-65 插入到素材库中
图4-66 拖曳至时间轴面板中的合适位置
在导览面板中单击"播放"按钮,即可预览导入的Flash动画素材效果,如图4-67所示。
图4-67 预览Flash动画素材效果
在会声会影X9中,选择菜单栏中的"文件"|"将媒体文件插入到时间轴"|"插入视频"命令,弹出"打开视频文件"对话框,然后在该对话框中选择需要插入的Flash文件,单击"打开"按钮,即可将Flash文件直接添加到时间轴中。
4.4.5 对象素材:制作情意浓浓效果
在会声会影X9中,用户可以通过"对象"素材库,加载外部的对象素材。下面向用户介绍加载外部对象素材的操作方法。
素材文件
素材\第4章\情意浓浓.VSP、情意浓浓.png
效果文件
效果\第4章\情意浓浓.VSP
视频文件
视频\第4章\4.4.5 对象素材:制作情意浓浓效果.mp4
【操练 视频】--对象素材:制作情意浓浓效果
进入会声会影编辑器,选择菜单栏中的"文件"|"打开项目"命令,打开一个项目文件,如图4-68所示。
在预览窗口中,可以预览打开的项目效果,如图4-69所示。
图4-68 打开项目文件
图4-69 预览打开的项目效果
在素材库左侧单击"图形"按钮,执行操作后,切换至"图形"素材库,单击素材库上方的"画廊"按钮,在弹出的下拉列表中选择"对象"选项,打开"对象"素材库,单击素材库上方的"添加"按钮,如图4-70所示。
弹出"浏览图形"对话框,在其中选择需要添加的对象文件,如图4-71所示。
图4-70 单击"添加"按钮 图4-71
选择需要添加的对象
选择完毕后单击"打开"按钮,将对象素材插入到素材库中,如图4-72所示。
在素材库中选择对象素材,单击鼠标左键并将其拖曳至时间轴面板中的合适位置,如图4-73所示。
图4-72 将对象素材插入到素材库 图4-73 拖曳至时间轴面板中
在预览窗口中,可以预览加载的外部对象样式,如图4-74所示。
在预览窗口中,手动拖曳对象素材四周的控制柄,调整对象素材的大小和位置,效果如图4-75所示。
图4-74 预览加载的外部对象样式 图4-75
调整对象素材的大小和位置
4.4.6 边框素材:制作汽车旅程效果
在会声会影X9中,用户可以通过"边框"素材库,加载外部的边框素材。下面向用户介绍加载外部边框素材的操作方法。
素材文件
素材\第4章\汽车旅程.VSP、边框.png
效果文件
效果\第4章\汽车旅程.VSP
视频文件
视频\第4章\4.4.6 边框素材:制作汽车旅程效果.mp4
【操练 视频】--边框素材:制作汽车旅程效果
进入会声会影编辑器,选择菜单栏中的"文件"|"打开项目"命令,打开一个项目文件,如图4-76所示。
在预览窗口中,可以预览打开的项目效果,如图4-77所示。
在素材库左侧单击"图形"按钮,执行操作后,切换至"图形"素材库,单击素材库上方的"画廊"按钮,在弹出的下拉列表中选择"边框"选项,打开"边框"素材库,单击素材库上方的"添加"按钮,如图4-78所示。
图4-76 打开项目文件 图4-77
预览项目效果
弹出"浏览图形"对话框,在该对话框中选择需要添加的边框文件,如图4-79所示。
图4-78 单击"添加"按钮 图4-79
选择需要添加的边框
选择完毕后,单击"打开"按钮,将边框插入到素材库中,如图4-80所示。
在素材库中选择边框素材,单击鼠标左键并将其拖曳至时间轴面板中的合适位置,如图4-81所示。
图4-80 将边框素材插入到素材库 图4-81 拖曳至时间轴面板中
在预览窗口中,可以预览加载的外部边框样式,如图4-82所示。
在预览窗口中的边框样式上右击,在弹出的快捷菜单中选择 "调整到屏幕大小"命令,如图4-83所示。
图4-82 预览外部边框样式
图4-83
选择"调整到屏幕大小"命令
执行操作后,即可调整边框样式的大小,使其全屏显示在预览窗口中,效果如图4-84所示。
图4-84 全屏显示在预览窗口中
4.5 制作定格动画特效
在会声会影X9中,用户通过"定格动画"功能可以亲手将多张静态照片制作成动态视频;用户通过"绘图创建器"功能可以手动绘制视频画面,制作动态视频效果。本节主要向用户介绍使用照片制作定格动画的操作方法。
4.5.1 掌握定格动画界面
在会声会影X9工作界面中,可以从数码相机中导入照片,或者从DV中捕获所需要的视频,然后使用动画定格摄影这个功能,能够使渐次变化的图像生动地表现在画面上,产生栩栩如生的动画效果。很多经典的动画片、木偶电影、剪纸电影都采用了这种技术,有兴趣的用户不妨试一试。图4-85所示为会声会影X9的定格动画窗口。
图4-85 定格动画窗口
在"定格动画"窗口中,主要选项的含义介绍如下。
* "项目名称"文本框:在该文本框中,用户可以为制作的定格动画设置项目的名称。
* "捕获文件夹"选项:单击该选项右侧的"捕获文件夹"按钮
,在弹出的对话框中可以设置捕获文件的保存位置。
* "保存到库"选项:单击该选项右侧的"添加新文件夹"按钮,可以新建素材库,用户可根据需要将定格动画素材保存到不同的素材库中。
* "图像区间"选项:单击该选项右侧的下拉按钮,可以在弹出的下拉列表中选择所需的图像区间长度。
* "捕获分辨率"选项:单击该选项右侧的下拉按钮,可以在弹出的下拉列表中设置捕获视频的分辨率大小。
* "自动捕获"选项:在该选项右侧,可以设置自动捕获的相关选项。
* "描图纸"选项:拖曳该滑块,可快速预览定格动画的动态效果。
4.5.2 定格动画:制作高原风光效果
下面向用户介绍在会声会影X9中,通过定格动画功能将照片素材制作成动画视频的操作方法。
素材文件
素材\第4章\高原风光1~高原风光4.jpg
效果文件
无
视频文件
视频\第4章\4.5.2 定格动画:制作高原风光效果.mp4
【操练 视频】--定格动画:制作高原风光效果
进入会声会影编辑器,在工作界面的上方单击"捕获"标签,如图4-86所示。
进入"捕获"步骤面板,在"捕获"选项面板中单击"定格动画"按钮,如图4-87所示。
执行操作后,即可打开"定格动画"窗口,在该窗口中单击上方的"导入"按钮,如图4-88所示。
弹出"导入图像"对话框,在其中选择需要制作定格动画的照片素材,如图4-89所示。
图4-86 单击"捕获"标签 图4-87
单击"定格动画"按钮
图4-88 单击"导入"按钮 图4-89
选择需要制作定格动画的照片素材
单击"打开"按钮,即可将选择的照片素材导入到"定格动画"窗口中,如图4-90所示。
导入照片素材后,在预览窗口的下方单击"播放"按钮,如图4-91所示。
图4-90 照片素材已导入 图4-91
单击"播放"按钮
"定格动画"窗口中
开始播放定格动画画面,在预览窗口中可以预览视频画面效果,如图4-92所示。
单击"图像区间"右侧的下拉按钮,在弹出的下拉列表中选择"30帧"选项,如图4-93所示。
图4-92 预览视频画面效果
图4-93 选择"30帧"选项
依次单击"保存"和"退出"按钮,退出"定格动画"窗口,此时在素材库中显示了刚创建的定格动画文件,如图4-94所示。
将素材库中创建的定格动画文件拖曳至时间轴面板的视频轨中,应用定格动画,如图4-95所示。
图4-94 素材库中显示定格动画 图4-95 拖曳至时间轴面板
在"定格动画"窗口中,用户在导入照片素材之前,可以先设置定格动画文件的保存位置,只需单击"捕获文件夹"右侧的按钮,在弹出的对话框中即可进行设置。
4.6 亲手录制视频画面
在会声会影X9中,用户可以将绘制的图形设置为动画模式,视频文件主要是在动态模式下手绘创建的。本节主要向用户介绍创建视频文件的方法,以及对创建完成的视频进行播放与编辑操作,使手绘的视频更加符合用户的需求。
4.6.1 捕获屏幕内容
在会声会影中,用户还可以使用"捕获屏幕内容"功能对屏幕画面进行捕获与导入。下面介绍捕获屏幕内容的操作方法。
进入会声会影编辑器,切换至"捕获"选项卡,在右侧的"捕获"选项面板中,单击"屏幕捕获"按钮,如图4-96所示。
执行操作后,弹出"屏幕捕获"对话框,在其中,用户可以选择相应大小的屏幕宽高比,进行录制捕获操作,如图4-97所示。
图4-96 单击相应按钮 图4-97 "屏幕捕获"对话框
4.6.2 录制文件:制作手绘动画视频效果
在会声会影X9中,只有在"动画模式"下,才能将绘制的图形进行录制,然后创建为视频文件。下面向用户介绍录制视频文件的操作方法。
素材文件
无
效果文件
无
视频文件
视频\第4章\4.6.2
录制文件:制作手绘动画视频效果.mp4
【操练 视频】--录制文件:制作手绘动画视频效果
选择菜单栏中的"工具"|"绘图创建器"命令,进入"绘图创建器"窗口,单击左下方的"更改为''动画''或''静态''模式"按钮,在弹出的下拉列表中选择"动画模式"选项,如图4-98所示,应用动画模式。
在工具栏的右侧单击"开始录制"按钮,如图4-99所示。
开始录制视频文件,运用"画笔"笔刷工具设置画笔的颜色属性,在预览窗口中绘制一个图形,当用户绘制完成后,单击"停止录制"按钮,如图4-100所示。
图4-98 选择"动画模式"选项 图4-99 单击"开始录制"按钮
执行操作后,即可停止视频的录制,绘制的动态图形即可自动保存到"动画类型"列表框中,在工具栏右侧单击"播放选中的画廊条目"按钮,执行操作后,即可播放录制完成的视频画面,如图4-101所示。
图4-100 单击"停止录制"按钮 图4-101 播放录制完成的视频画面
4.6.3 更改视频的区间长度
在会声会影中,更改视频动画的区间是指调整动画的时间长度。
进入"绘图创建器"窗口,选择需要更改区间的视频动画,在动画文件上右击,在弹出的快捷菜单中选择"更改区间"命令,如图4-102所示。
执行操作后,弹出"区间"对话框,在"区间"微调框中输入数值8,如图4-103所示。单击"确定"按钮,即可更改视频文件的区间长度。
图4-102 选择"更改区间"命令 图4-103
在"区间"微调框中输入数值8
4.6.4 更改视频为静态图像
在"绘图创建器"窗口中的"动画类型"中,用户可以将视频动画效果转换为静态图像效果。
进入"绘图创建器"窗口,在"动画类型"下拉列表中任意选择一个视频动画文件,右击,在弹出的快捷菜单中选择"将动画效果转换为静态"命令,如图4-104所示。执行操作后,在"动画类型"下拉列表中显示转换为静态图像的文件,如图4-105所示。
图4-104
选择"将动画效果转换为静态"命令图4-105
显示转换为静态图像的文件
4.6.5 删除录制的视频文件
在"绘图创建器"窗口中,如果用户对于录制的视频动画文件不满意,此时可以将录制完成的视频文件进行删除操作。
进入"绘图创建器"窗口,选择需要删除的视频动画文件,在动画文件上右击,在弹出的快捷菜单中选择"删除画廊条目"命令,如图4-106所示。执行操作后,即可删除选择的视频动画文件。
图4-106 选择"删除画廊条目"命令
|
|