
 |
登入帳戶
| 訂單查詢
| |
||
| 臺灣用戶 |
| 品種:超過100萬種各類書籍/音像和精品,正品正價,放心網購,悭钱省心 | 服務:香港/台灣/澳門/海外 | 送貨:速遞/郵局/服務站 |
| |
 |
 |
 |
 |
 |
| 素食者(套装) | 巴拉吉预言 | 青铜之美 | 世说新语(插图珍藏本) | 〇〇年代的想象力 |



|
|
|
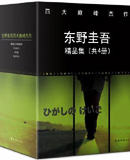 東野圭吾 精品集 |
 加賀探案集 套裝9冊 |
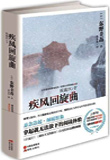 疾風迴旋曲 |
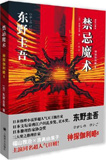 禁忌魔術 |
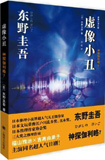 虛像小丑 |
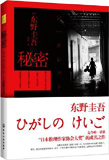 秘密 |
 幻夜 |
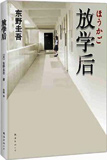 放學後 |
 夏天,十九歲的肖像 |
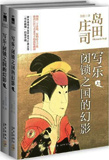 寫樂 閉鎖之國的幻影 |
 後巷說百物語 |
 離別的火焰 |
 手掌上的黑暗 |
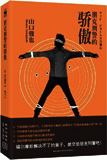 朋克刑警的驕傲 |
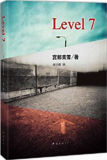 Level 7 |
 羅生門 |
 中国大百科全书 |
 不列颠百科全书 |
 中国通史 |
 世界通史 |
 二十四史 |
 全球通史 |
 资治通鉴 |
 辞海 |
 紅樓夢 |
 西游记 |
 孔子三语集 |
 聊斋志异 |
 十一家注孙子 |
 十三经注疏 |
 中华传世家训经典 |
 民国秘史 |
 现代世界体系 |
 群书治要 |
 南怀瑾选集 |
 陈寅恪集 |
 鲁迅全集 |
 周恩来传 |
 古文观止 |
 诗经·尚书 |
 中国天文年历 |
 金融不良资产市场调查报告 |
 国际金融中心发展报告 |
 港澳气候变化评估报告 |
 中国投资发展报告 |
 中国文化文物和旅游统计年鉴 |
 工智能:现代方法 |
 面向计算机科学家的量子计算 |
 预测心智 |
 一本书读懂边缘计算 |
 硬科技2:从实验室到市场 |
 高效算力筑基数字社会 |
| 書城介紹 | 合作申請 | 索要書目 | 新手入門 | 聯絡方式 | 幫助中心 | 找書說明 | 送貨方式 | 付款方式 | 香港用户 | 台灣用户 | 海外用户 |
| megBook.com.hk | |
| Copyright © 2013 - 2025 (香港)大書城有限公司 All Rights Reserved. | |